Métriques dans la barre des tâches
2021-02-19T00:00:00Z | 4 minutes de lecture | Mise à jour le 2021-07-05T00:00:00Z

J’explique ici comment j’ai fait pour afficher des données de performances dans la barre des tâches Windows.
Introduction
Depuis un petit moment, j’affiche les températures de mon GPU ainsi que ceux de mes processeurs en utilisant respectivement MSI Afterburner et Core Temp.

Ces informations sont intéressantes mais pas celle qui
m’intéresse le plus.
En effet, j’ouvre souvent le gestionnaire des tâches
pour consulté la charge CPU, le RAM utilisé ainsi que
l’activité de ma carte réseau.
J’ai trouvé un soft qui permet d’afficher n’importe quelles
métriques disponibles sur Windows dans la barre des tâches
via le logiciel Perfmonbar.
Nous allons voir ici comment le configurer.

Installation
Vous trouverez la dernière release sur le GitHub de l’utilisateur XhmikosR.
Bien que j’ai dédidé une partie à l’installation, je n’ai pas le courage de faire de simple copie d’écran avec des flèches sur les boutons “Suivant”…
Configuration
Localisation
Le fichier de configuration se trouve ici :
C:\Users<utilisateur>\AppData\Roaming\PerfmonBar\config.xml
Pour aller dans le dossier rapidement, taper simplement
%appdata%/Perfmonbar dans la barre de l’explorateur.
La configuration est faite en deux parties :
- Definition des “compteurs”
- Définition des pages
Compteurs
Dans la section <counters>, on va définir les compteurs
que l’on veut voir. Chaque compteur son définis par un
nom (name) et par sa valeur (value).
Le soft étant en anglais, les compteurs
Windows de la version française ont des noms en français.
Voici un exemple pour l’utilisation du CPU :
<counter name="cpu" value="\Processeur(*)\% temps processeur"/>
Comment peut-on connaitre la valeur des compteurs ?
Pour cela, il faut taper la commande suivante dans un Invite de commande (cmd) :
typeperf -q
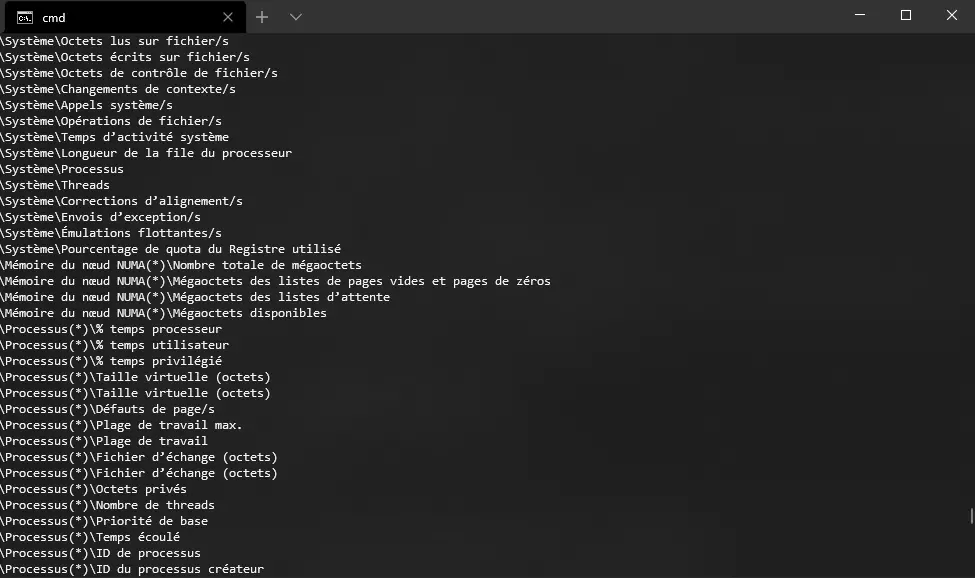
Les lignes correspondent donc a tous les compteurs que l’on peut utiliser dans le logiciel.
Affichage
Les pages vont définir les différents “écrans”
qui vont être visibles. En cliquant sur la zone
d’affichage, une nouvelle page apparait.
Évidemment, les lignes représentent les lignes
de chaque page.
La section display représente chaque compteur
que l’on va afficher.
Pour ma part, j’ai essayé de reprendre la configuration initial en la modifiant le moins possible.
Voici ma configuration au complet :
<?xml version="1.0" encoding="utf-8"?>
<perfbar>
<counters>
<counter name="cpu" value="\Processeur(*)\% temps processeur"/>
<counter name="gpu" value="\GPU Engine(*)\Utilization Percentage"/>
<counter name="mem" value="\Mémoire\Octets disponibles"/>
<counter name="netin" value="\Interface réseau(*)\Paquets reçus/s"/>
<counter name="netout" value="\Interface réseau(*)\Paquets envoyés/s"/>
<counter name="freediskC" value="\Disque logique(C:)\% d’espace libre"/>
<counter name="processCount" value="\Système\Processus"/>
</counters>
<pages>
<page offsetY="6">
<lines>
<line fontFamily="Segoe UI" fontSize="8" fontItalic="false" fontBold="true" fontColor="FFFFFF">
<display prefix="CPU: " suffix="% " counter="cpu"/>
<display prefix="· GPU: " suffix="% " counter="gpu"/>
<display prefix="· RAM: " suffix=" GB" counter="mem" decimals="2" divide="1073741824"/>
</line>
<line fontFamily="Segoe UI" fontSize="8" fontItalic="false" fontBold="true" fontColor="FFFFFF">
<display prefix="Proc: " suffix="" counter="processCount"/>
<display prefix=" · D: " suffix="KB/s" counter="netin" decimals="0" divide="1024"/>
<display prefix=" || U: " suffix="KB/s" counter="netout" decimals="0" divide="1024"/>
</line>
</lines>
</page>
<page offsetY="6">
<lines>
<line fontFamily="Segoe UI" fontSize="8" fontItalic="false" fontBold="true" fontColor="FFFFFF">
<display prefix="Free C: " suffix=" GB" counter="freediskC" decimals="1" divide="0.2"/>
</line>
</lines>
</page>
</pages>
<settings minSizeX="10" minSizeY="10">
</settings>
</perfbar>
Comme écris dans le fichier de configuration, on accède
aux fonctions de rechargement de la configuration avec un clic droit
sur la zone de notification de l’application.
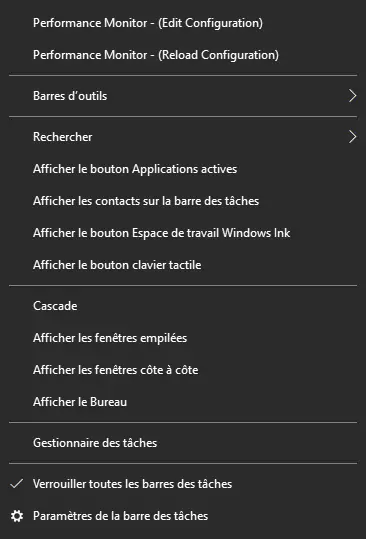
Pour ce qui est des compteurs, j’ai quelques doutes sur ce qu’affichent les compteurs d’activité de la carte réseau : je pense que les ordres de grandeur ne correspondent pas.
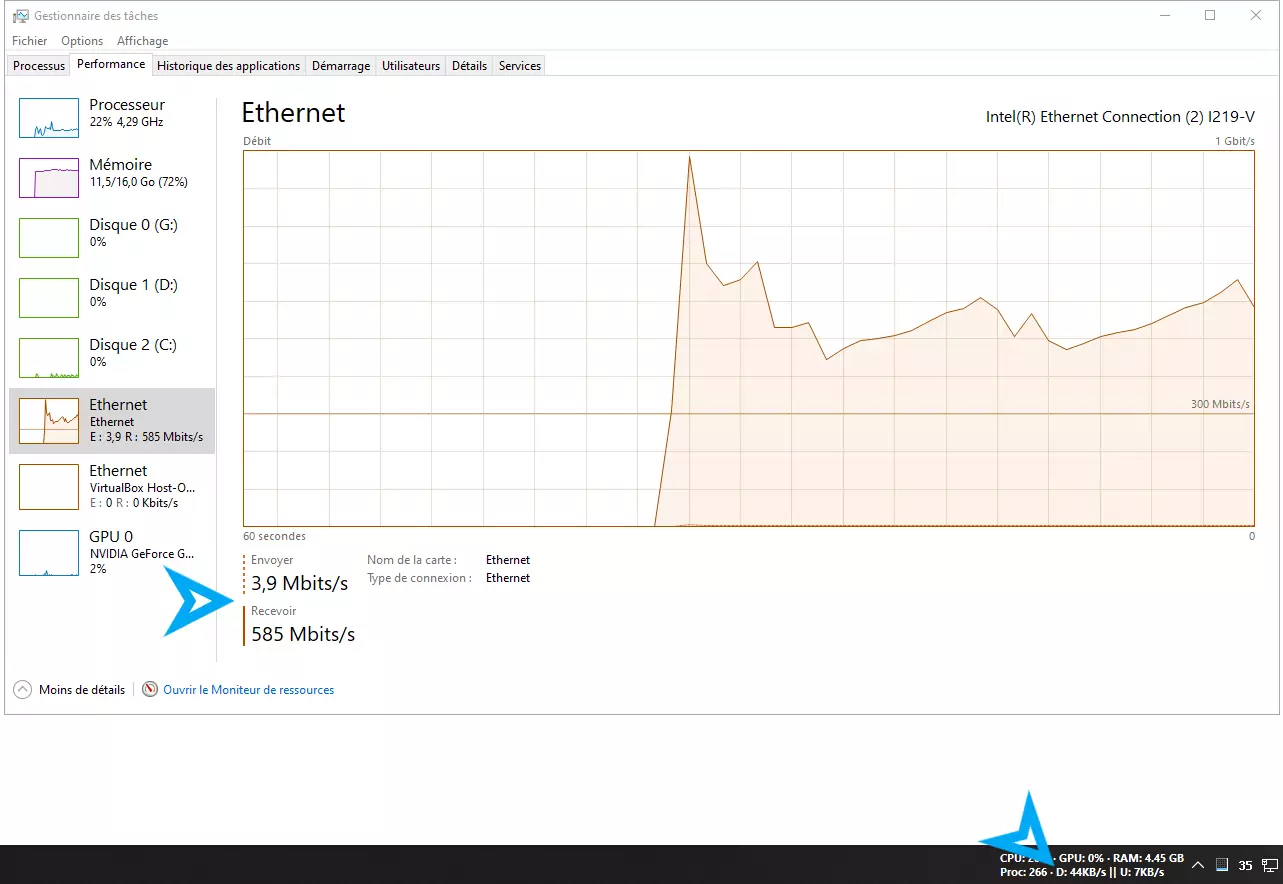
D’ailleurs, l’espace disque ne fonctionne pas du tout
malgré mes différents essais.
[!NOTE] Le problème de l’espace disque provenait d’un mauvais copier-coller.
En effet, en copiant le caractère’(code ASCII 146), celui-ci est devenu un'(code ASCII 39 - l’apostrophe classique du clavier).Pour avoir le bon caractère, copier-coller le résultat de
typeperf -qsur le terminal (on met en surbrillance le caractère et l’on fait un clic droit, ce qui le copie dans le presse-papier).
Pour le coller, je vous conseille d’utiliser Notepad++ pour éditer votre fichier (on voit bien la différence dessus).La valeur obtenue ne correspondait pas à mon espace disque restant. En mettant un
divide=0.2(à la place dudivide="1024"mis avant), ma valeur est très proche de la réalité.
Conclusion
J’ai donc trouvé un moyen d’avoir les informations de mes ressources système rapidement. Certains ne fonctionnent pas mais j’ai ceux que je trouve les plus importants : utilisation du CPU et de la RAM.
Si je trouve une solution pour les “mauvais” compteurs, j’éditerais cet article.