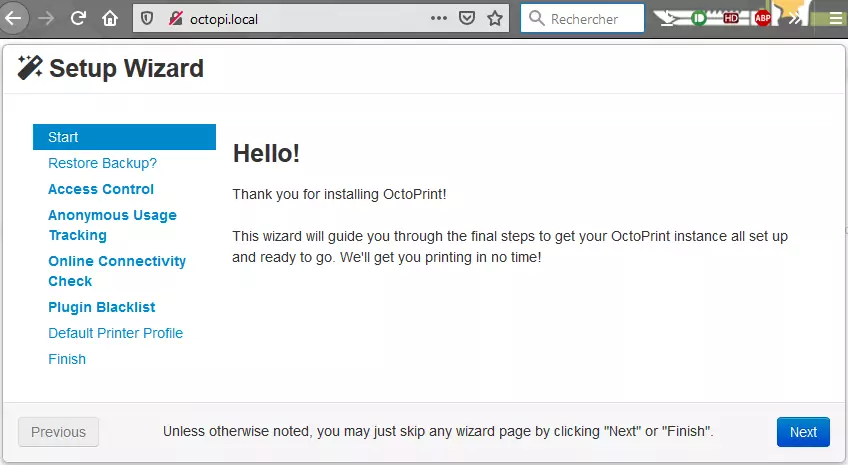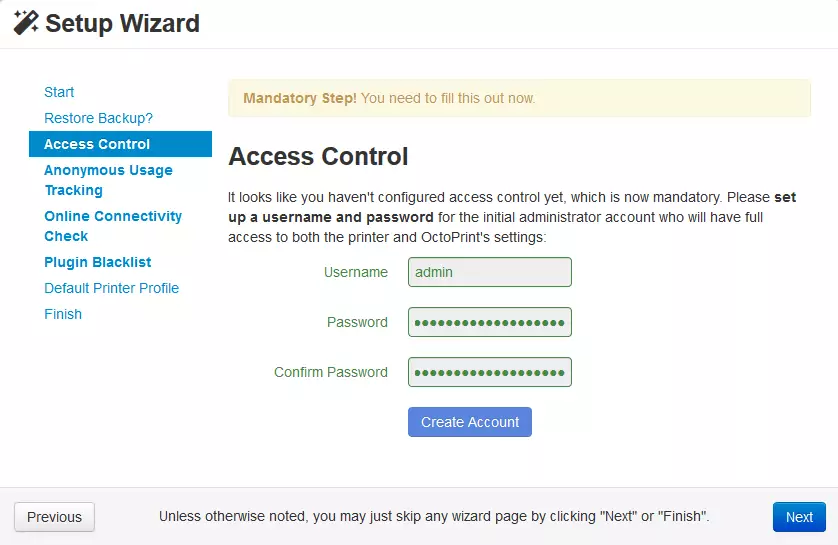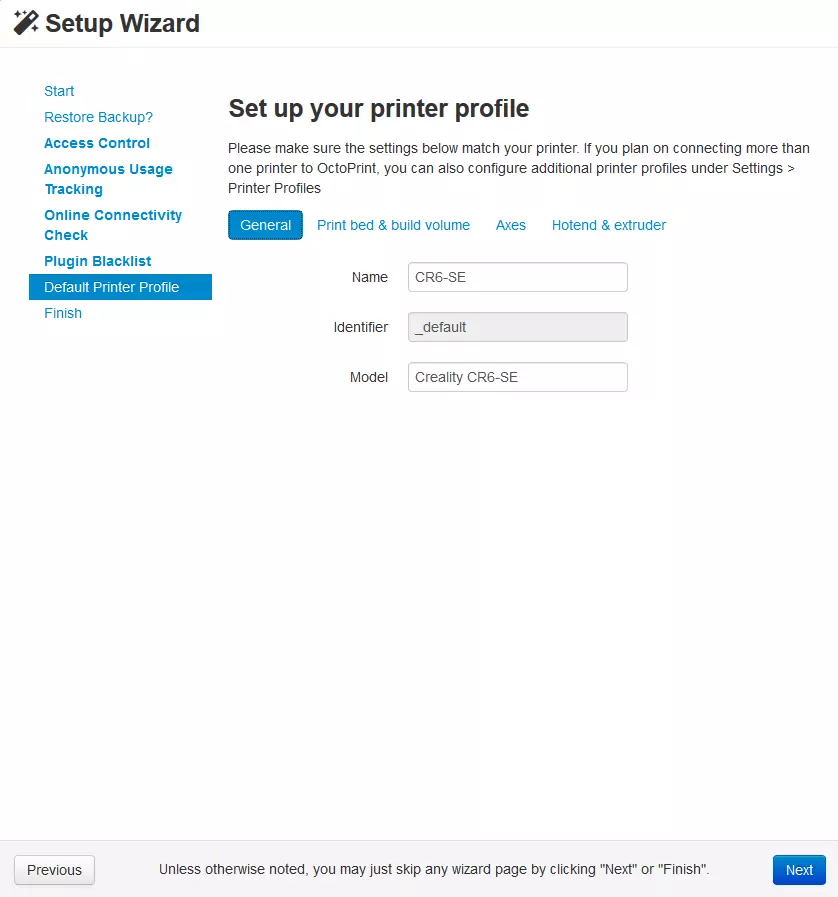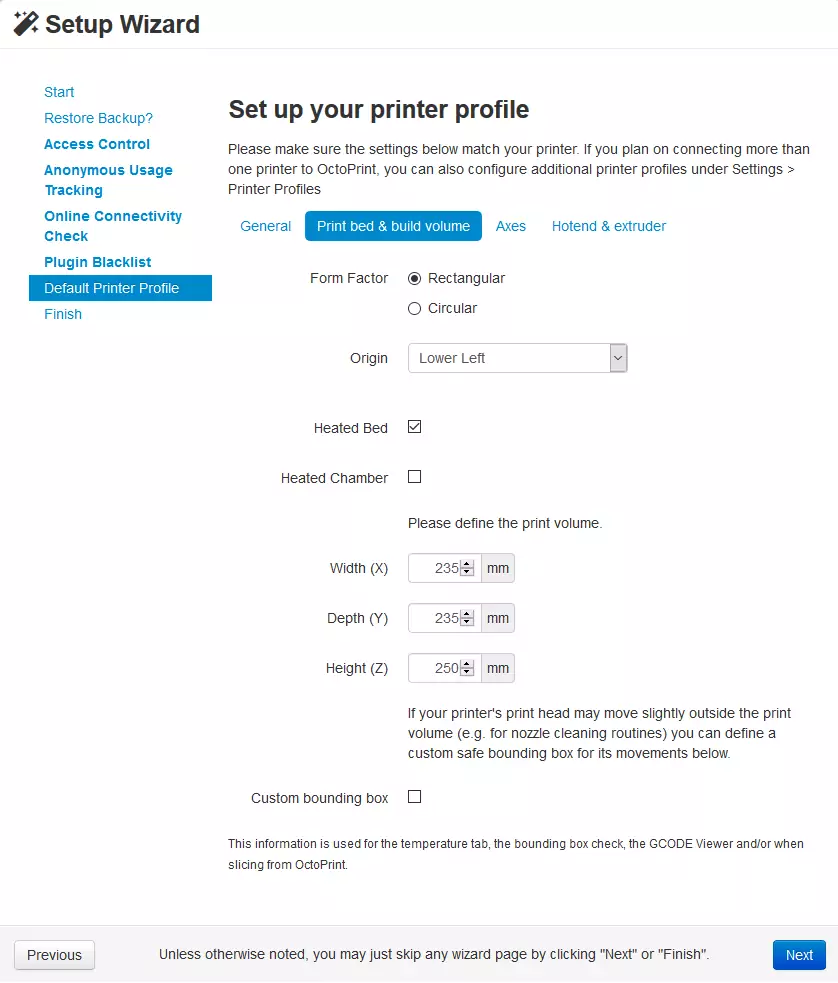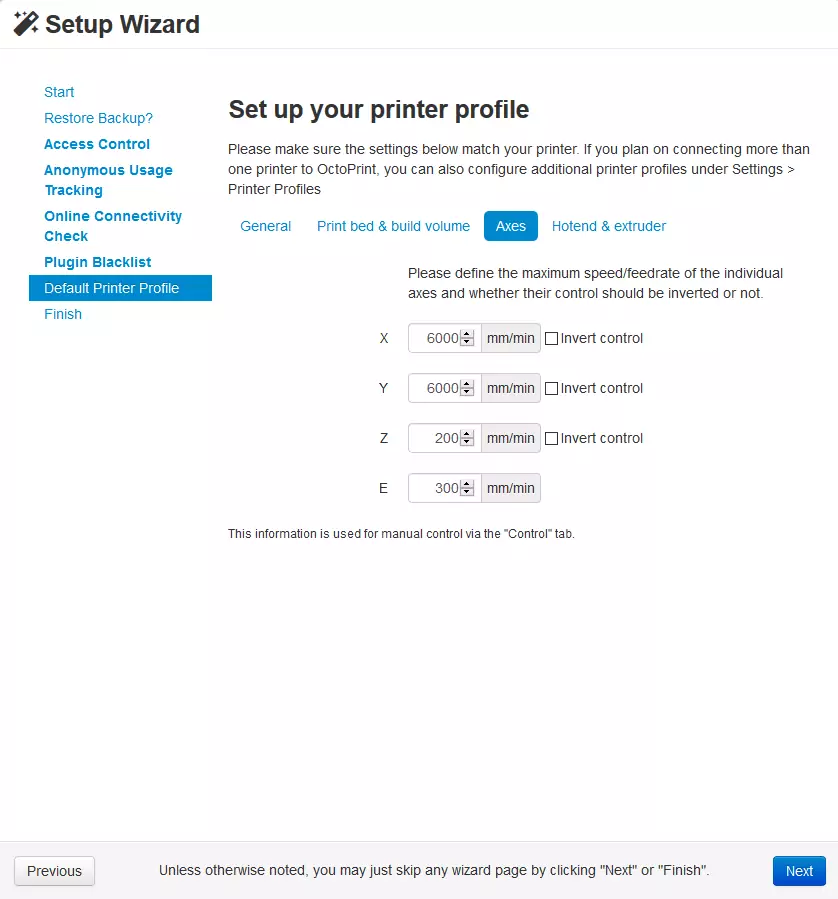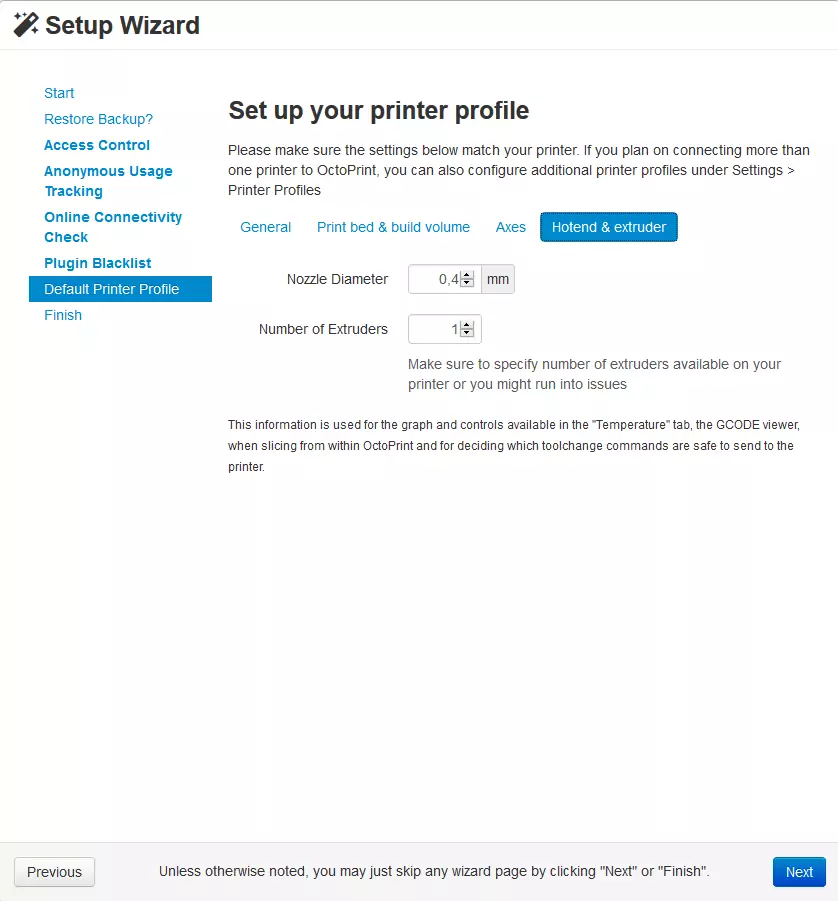OctoPrint : Le contrôleur d'imprimante 3D
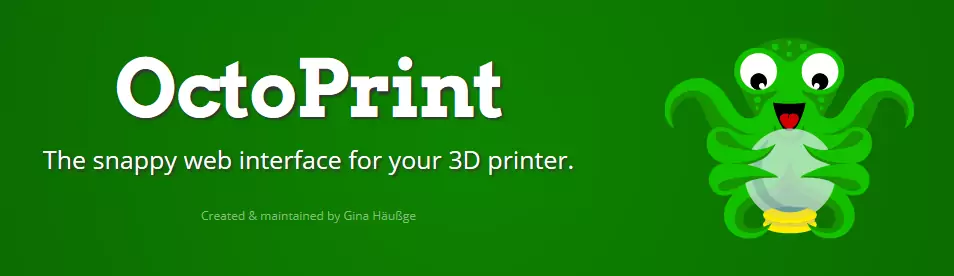
Introduction
Maintenant que j’ai trouvé une place définitive pour mon imprimante 3D, il faut absolument que cette dernière soit pilotable à distance (comme les imprimantes 2D actuelles !).
Pour faire cela, je vais y connecter un Raspberry Pi,
une prise connectée et une webcam.
On ne s’en rend pas compte, mais cette simple évolution comporte
pas mal de petit problème à régler et c’est ce que l’on va voir ici.
Solutions
Pilotage
Comme vous l’avez vu dans le titre, je vais utiliser OctoPrint pour contrôler l’imprimante. Pour ce faire, j’utilise un RPi ou j’y installe la distribution dédiée OctoPi. La communication se fera par l’intermédiaire du port micro USB de l’imprimante.
Pour relier le RPi au réseau, j’utilise simplement un câble Ethernet. Les RPi que je possède n’ont pas de puce Wi-Fi intégrée…
Visualisation
On peut connecter une webcam sur le RPi, mais je ne sais
pas si c’est la conjoncture actuelle ou moi qui suis une pince,
mais je trouve que cela coute trop chère.
On peut aller voir du côté des caméras officielles du RPi
mais ce n’est pas mieux.
Heureusement, j’ai trouvé un clone du RPi Cam pour
3 fois moins cher : Module caméra Anpro.
Il y a une nappe (interface CSI) de 1 m en plus de
celle de 150 mm dans le package.
Contrôle d’alimentation
Ma CR6-SE utilise un interrupteur mécanique pour démarrer.
Le plus simple et de le mettre en position ON et d’utiliser
une prise connectée pour le contrôle. Pour cela j’utilise le
Shelly Plug S.
Cette prise ne nécessite pas d’être reflasher pour avoir une solution
non cloud (comme tous les Shelly) et elle propose un suivi de consommation.
Le Raspberry ne va pas s’alimenter tous seul ! Pour faire une installation propre, je vais reprendre l’alimentation de l’imprimante (qui sort du 24 Volts) avec un abaisseur de tension DSN5000 qui sera relié au RPi par son port micro USB via un câble.
Pour allumé le tous, aucun problème, on lance la prise connectée et c’est bon. Par contre, pour éteindre, il faut éteindre proprement le RPi et ensuite éteindre la prise. Il faut donc que je voie si l’on peut faire cela de manière autonome.
Applications
OctoPi
Commencement
Les étapes que je ne détaille pas :
- Télécharger OctoPi
- Flasher la carte SD avec Etcher
- Attribuer une IP fixe (ou réserver un bail statique)
- Changer le mot de passe du compte
pi
Une fois cela effectué, on peut accéder à l’interface via son adresse IP ou via mDNS : octopi.local.
Bien sûr, j’ai une MAJ… :
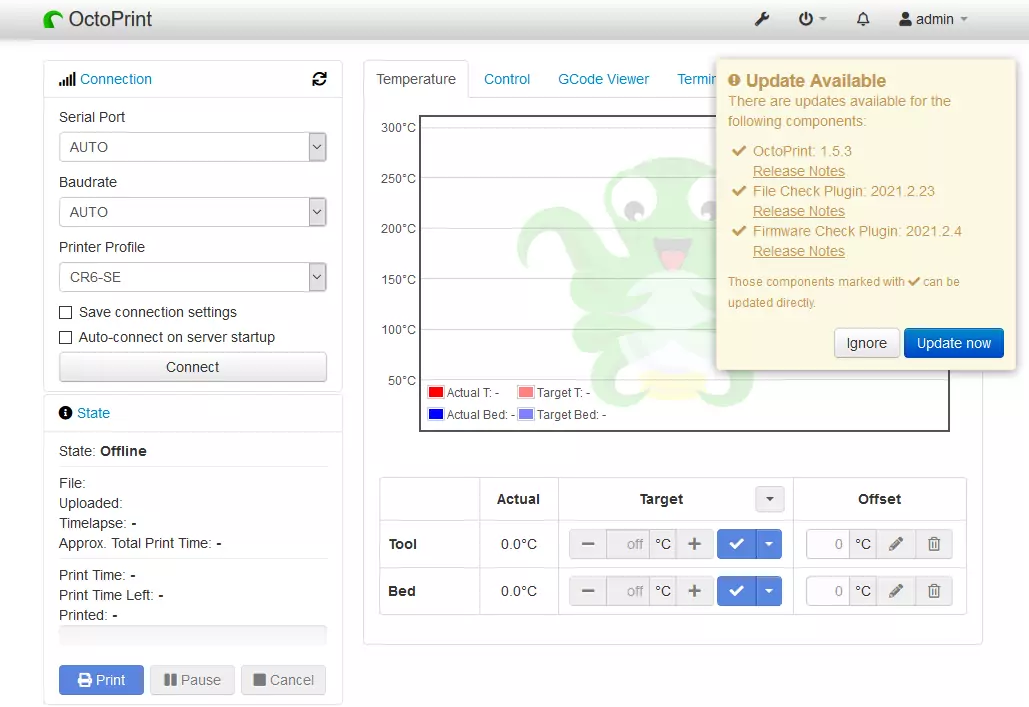
Problème
En branchant le câble USB à l’imprimante, je me rends compte que
le RPi alimente le circuit de l’imprimante ! 😕 On peut le voir
dans la photo ci-dessous où l’on voit une LED témoin allumé
alors que l’interrupteur de l’imprimante est sur OFF.

Mes recherches sur internet
mon donné une solution :

Je prends cela comme solution temporaire. Je vais peut-être me fabriquer un câble “data only” avec une paire de connecteurs USB typ A (mâle et femelle) pour interconnecté mon câble de connexion.
Test
Après avoir bien connecté mon câble USB modifié, la connexion via le bouton Auto fonctionne :
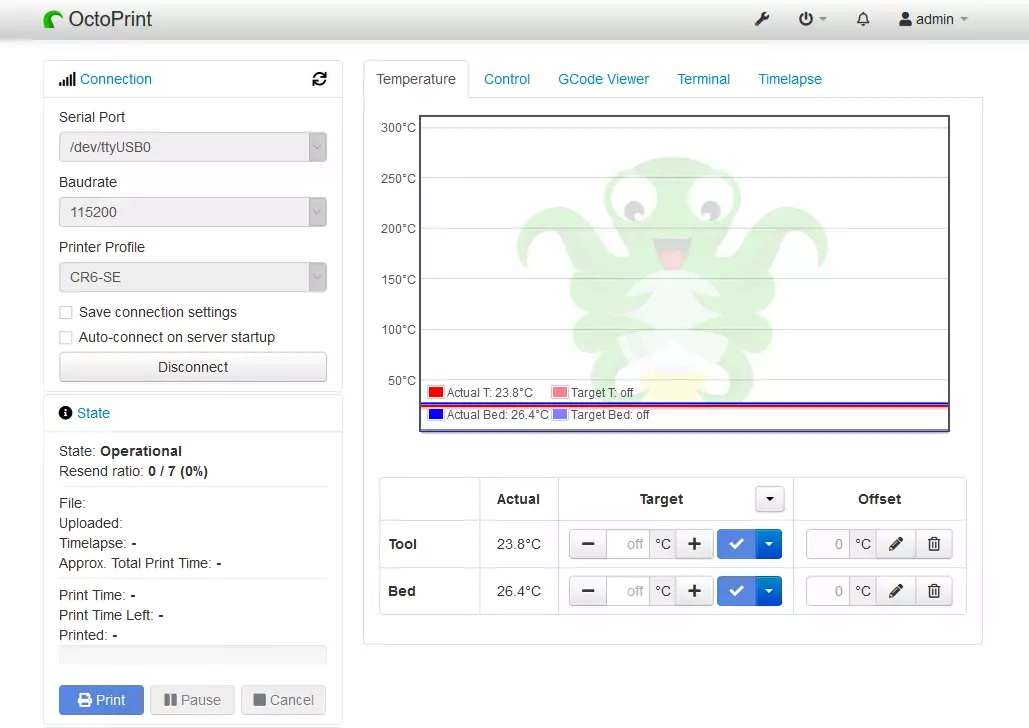
Pour lancer une impression, rien de plus simple. Il suffit de cliquer
sur le bouton Upload et de sélectionner votre fichier GCODE.
Ce dernier apparait alors dans le menu Files.
Pour lancer l’impression, il suffit de cliquez sur le bouton adéquat :
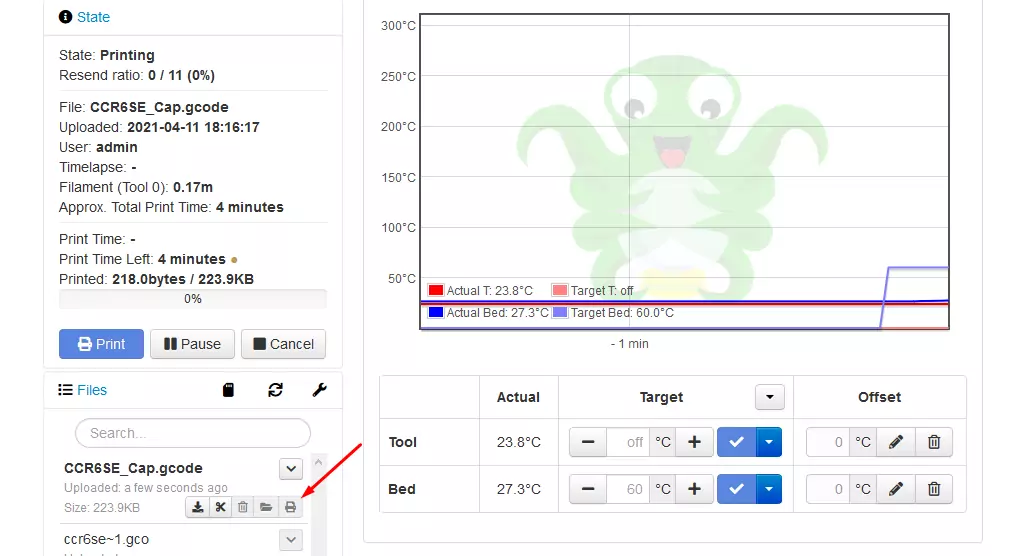
Intéressant, l’onglet GCode Viewer permet d’afficher virtuellement
le travail d’impression :
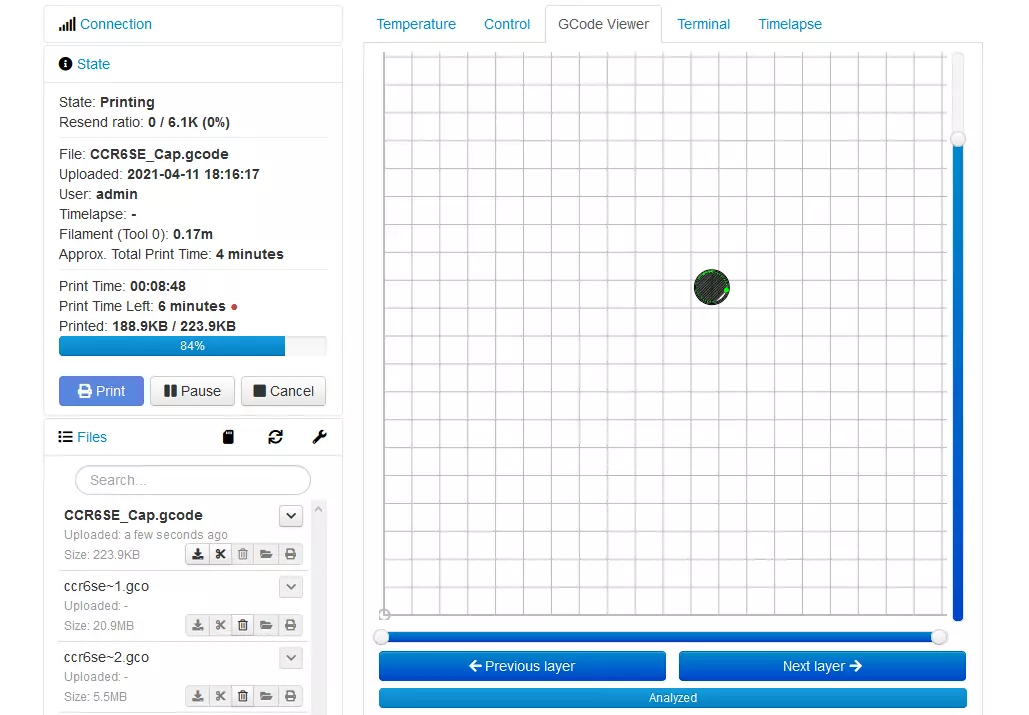
RPi Cam
Configuration
Bon, j’ai branché la caméra, allumer le RPi et j’ai directement
le retour caméra qui fonctionne sans rien faire…
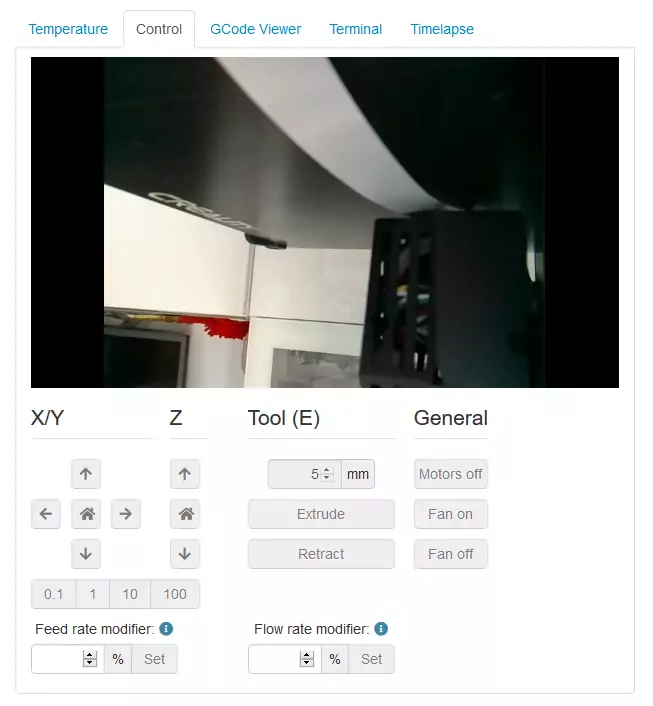
Ayant mis ma caméra n’importe comment, j’ai temporairement inversé
les axes afin d’avoir l’image dans le bon sens. Pour cela, il faut
aller dans les paramètres (la petite clé 🔧 dans le bandeau) et
dans le menu Webcam & Timelapse.
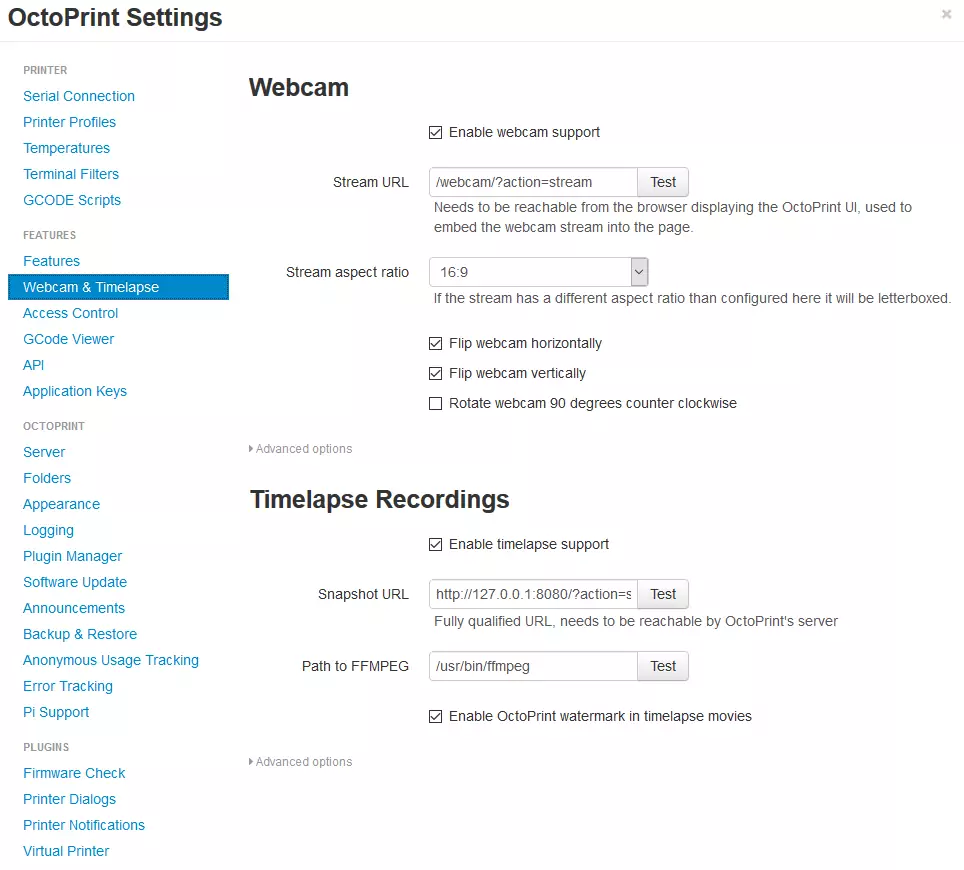
Maintenant c’est mieux (le “Creality” est dans le bon sens de lecture):
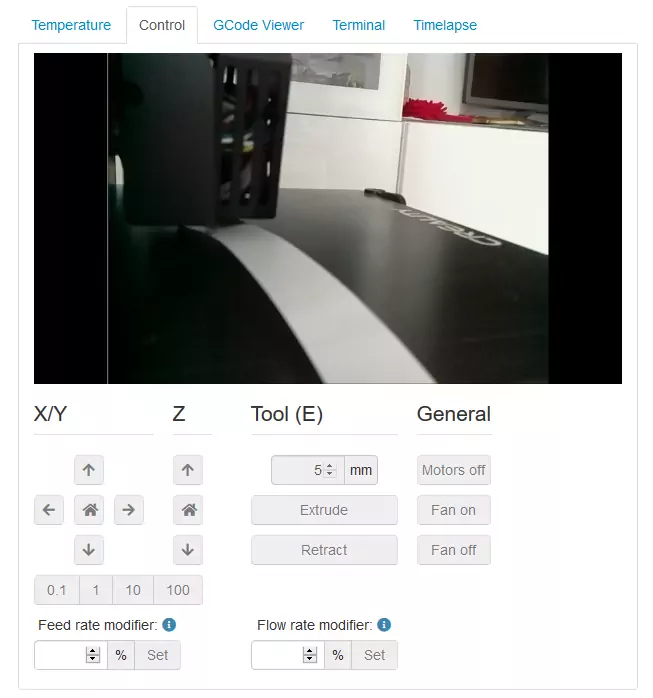
Intégration
Afin de la fixer proprement, j’ai imprimé un support trouvé sur Thingiverse.
J’ai pris le “Bracket.stl” du modèle 2886101 et le support caméra du 3407867 (car plus simple)

Alimentation du RPi
Préparation
Avant tous, j’ai préréglé le potentiomètre du module au multimètre avec
une alimentation de labo afin de vérifier son fonctionnement.
Je devrais refaire la calibration après le branchement à
l’alimentation pour être sûr.
Je soude donc mon bout de câble micro USB sur les bornes OUT.
Je sertis deux fils avec des cosses à œillets que j’isole avec une
gaine thermorétractable. Je ne soude pas cela directement à la carte,
vous comprendrez pourquoi dans la partie suivante.
Montage
Pour avoir accès au bloc d’alimentation,
il faut retirer la plaque de protection.
Il y a 6 vis à démonter dont voici leurs emplacements :

Je vais donc visser mes câbles œillets
sur les emplacements disponibles de V+ et V-.

Le câble qui va aller au IN- va donc
sur le V- et celui du IN+ sur le V+.

Comme vous pouvez le voir, j’ai fait un nœud afin
de limiter la tension au bornier en cas d’arrachement.
J’ai ensuite soudé les câbles au DSN5000.

De ce fait, le RPi est maintenant alimenté via l’imprimante.
Sécurisation
Pour sécuriser ce module, une fois de plus, j’ai trouvé le modèle 3421285 qui possède un système pour maintenir les câbles (pour résister à l’arrachement).
Il faudrait aussi que je mette une solution pour désolidariser le module au cas où j’ai besoin de déplacer la CR6-SE. Je penche pour un connecteur Jack DC, des Anderson Powerpole (PP) ou encore des connecteurs de batterie de drone (XT ou T-Plug).
Alimentation du système
Préparation
En préparation de ma prise connectée, j’ai effectué les actions suivantes :
- Association à mon réseau
- Attribution d’une IP fixe
- MAJ firmware
Ma prise est donc fonctionnelle, en l’allumant (après avoir mis
mon imprimante dessus), le système démarre sans soucis.
Le problème est plutôt pour l’arrêt. Si j’éteins brusquement le RPi,
je vais réduire considérablement la durée de vie de la carte SD
(ne me demandez pas comment je le sais). Je ne me sens pas non plus
d’éteindre l’OctoPi, attendre 2 min et d’éteindre la prise connectée…
cURLing
Heureusement pour moi l’API de la prise me permet de faire un tour de passe-passe sans recourir à un système domotique.
Dans cet API, j’ai trouvé l’attribut timer
mais cette dernière n’est pas trop documentée ici.
J’ai alors trouvé
un PDF
où il est écrit la chose suivante :
turn=on - switch output ON
turn=off - switch output OFF
turn=toggle - reverese state
On and off can be combined with timer:
timer=X - where X is in seconds. Switch output will be turned On or OFF for X seconds and will be switched back to previews state after that.
Mes tests m’ont permis de déduire le comportement favorable suivant :
Donc si je demande à la prise actuellement allumée de s’allumer pendant
90 secondes, elle va fonctionné pendant encore 90 secondes
avant de revenir à son état précédant : prise éteinte.
C’est parfait pour moi !
La commande suivante fonctionne bien sur mon PC (lancé avec WSL) :
|
|
192.168.92.17 étant l’adresse IP du Shelly Plug S.
Mon idée est donc de faire en sorte que lorsque je demande au RPi
de s’éteindre, elle lance cette commande avant de faire son shutdown
(en partant du principe que le RPi prend moins de 90 à
s’éteindre complètement).
Pour cela, on va donc éditer la commande d’extinction d’OctoPi en allant dans le menu Server des paramètres (🔧).
On ajoute donc notre curl à la commande dont la voici au complet :
|
|
Les plus attentifs remarqueront que j’ai échappé le & par un
anti-slash. C’est après avoir débuggé cela pendant un certain
moment que j’ai compris que cela était nécessaire.
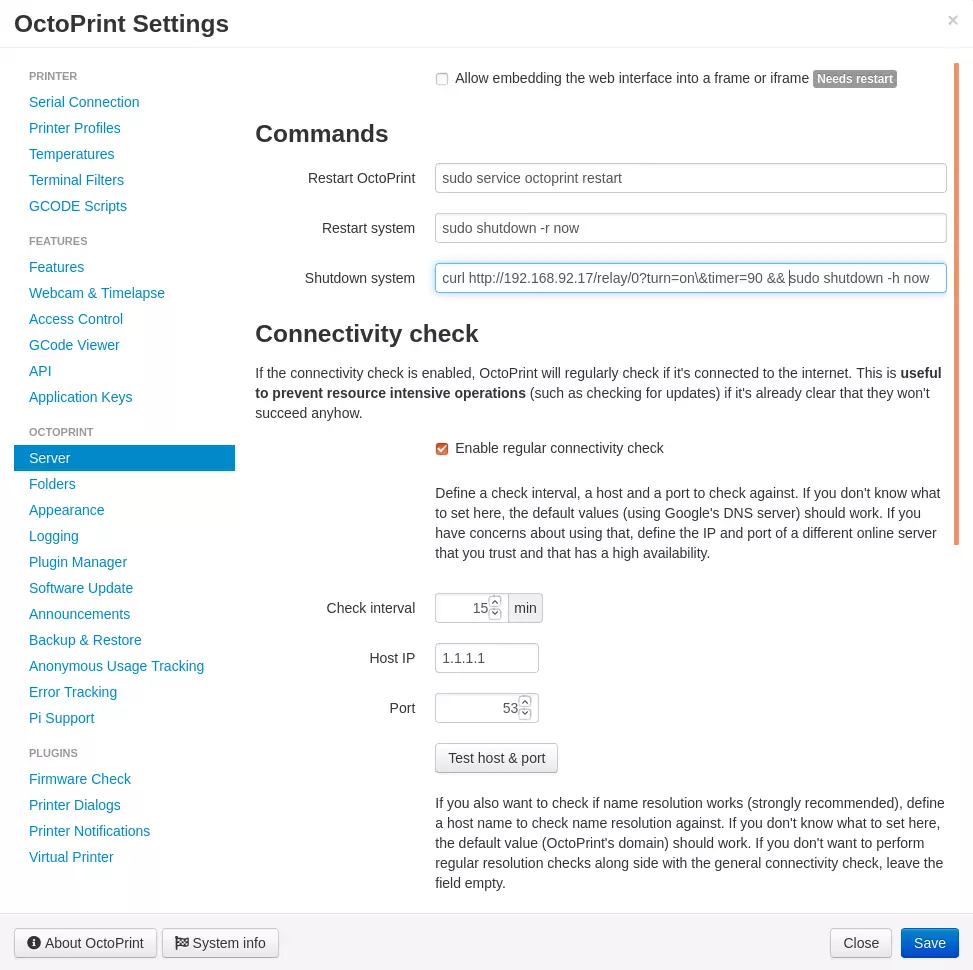
Après avoir sauvegardé, il suffit de tester !
J’ai eu la bonne surprise de voir que le décompte
était visible sur l’interface Web de la prise :
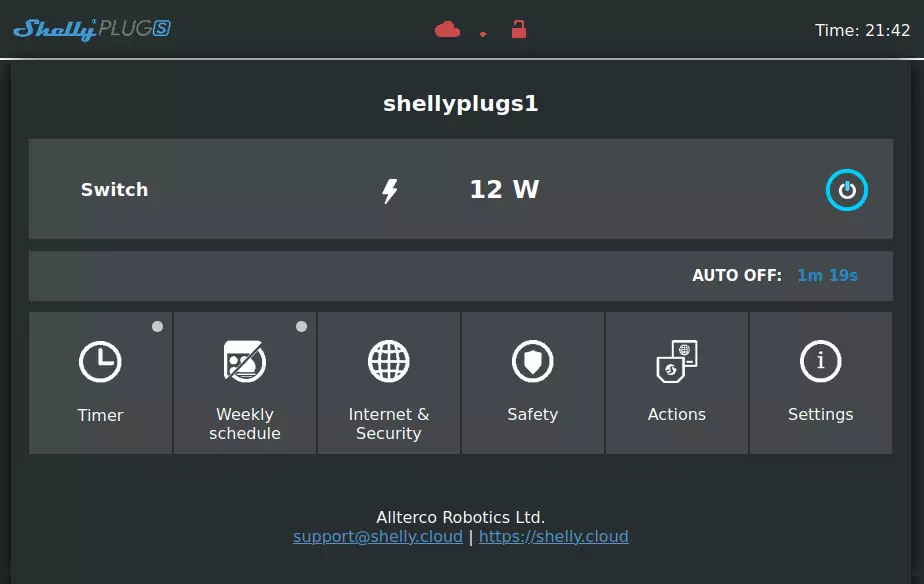
Bref, ça fonctionne ! 😎
Intégration Home Assistant
OctoPrint
Bien sûr, la prise est déjà intégrée à HA via l’intégration officielle, mais pas OctoPrint ! Pour y remédier, il existe une intégration pour cela.
Avant tous, il faut générer une clé d’API sur OctoPrint.
C’est dans le menu Applications Keys.
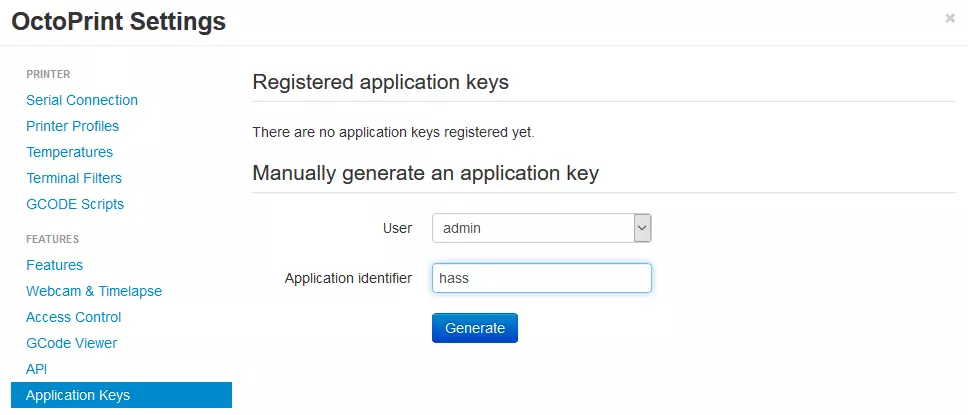
Voici donc ma configuration :
configuration.yaml
|
|
secrets.yaml
|
|
Un check de la configuration est on relance HA.
Commutateur
Si vous avez bien suivi, vous comprendrez que je n’ai pas (encore) de moyen d’éteindre proprement le système via HA.
Pour cela je vais créer un switch virtuel dans lequel la commande
turn_on sera l’activation du relais de la prise et turn_off
fera un appel de la commande shutdown via l’API d’OctoPrint.
Je définis alors la commande d’extinction par API :
configuration.yaml
|
|
secrets.yaml
|
|
Ensuite, je définis mon interrupteur :
configuration.yaml
|
|
shellyplugscr6se étant le nom de ma prise dans HA.
Sur Lovelace, j’ajoute une pile verticale de trois cartes :
|
|
Qui me donne le résultat suivant :
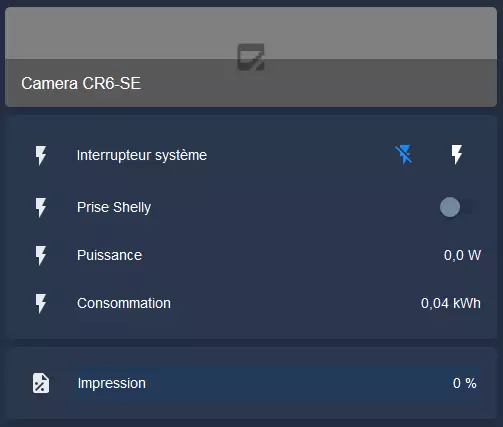
Timelapse
Après un peut de lecture, j’ai enfin compris la configuration du plugin Octolapse. Parce que j’utilise Cura, il faut modifier quelque chose dessus pour que cela fonctionne.
Donc, une fois le plugin installé et la configuration des paramètres
de l’imprimante faite, sélectionner Automatic Configuration dans
la liste Slicer Type de la section Current Slicer Settings.
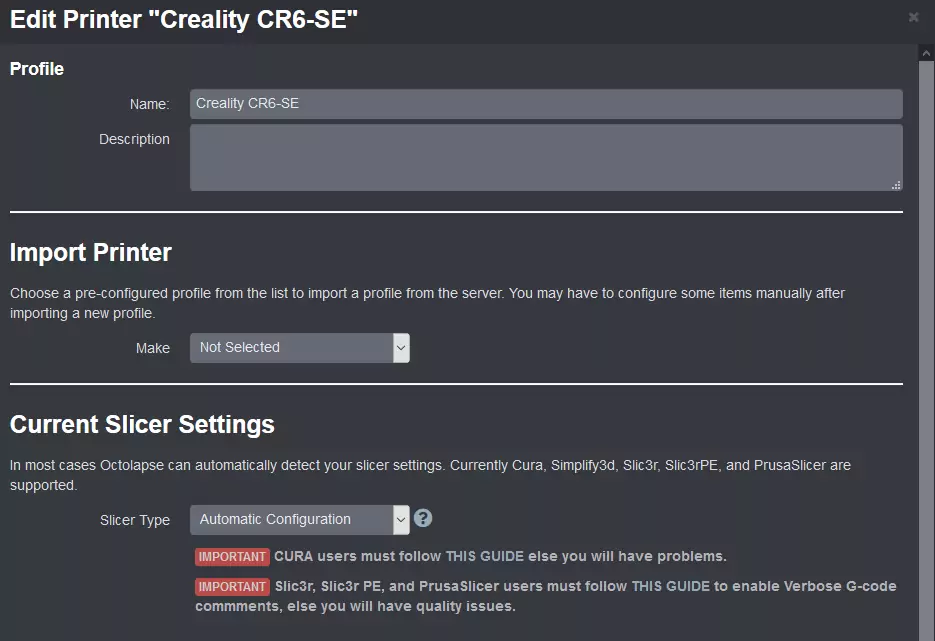
Donc, sur Cura, on va dans le menu d’édition des profils des imprimantes :
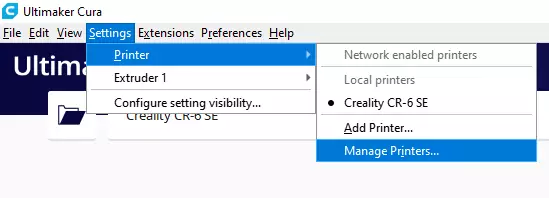
On récupère le GCODE pour notre version (4.9 > 4.2) :
Cura Script for Version 4.2 or Greater
On ajoute donc ce GCODE au début du GCODE en l’inscrivant tout en haut
du bloc Start G-code :
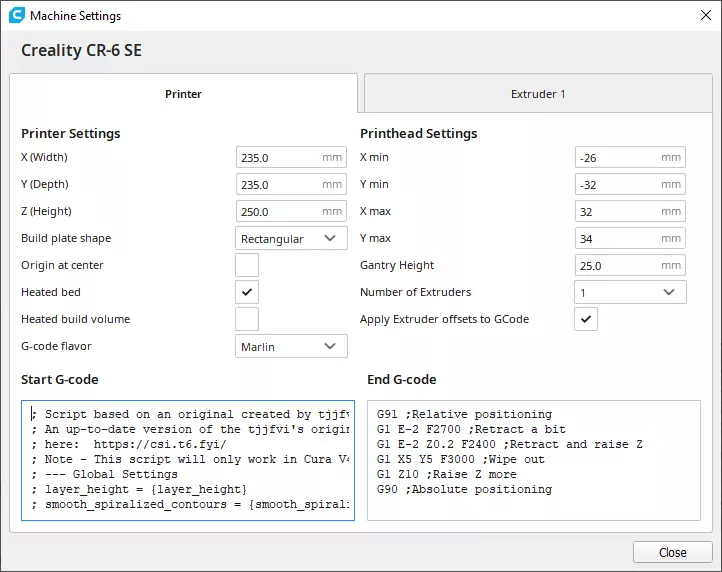
Pour la configuration du plugin, je n’ai rien fait d’exceptionnel, juste une photo toutes les 10 secondes. On peut faire des photos plus intéressantes en déplaçant l’extrudeur dans un coin, mais bon, je ne suis pas Youtuber…
Une fois toutes les photos prises et l’impression terminée,
Octolapse commence à générer le fichier vidéo. Comme on est
sur un RPi 3, cela prend du temps… 🥱
J’ai alors décidé de désactiver cela et de le faire sur mon
PC à partir des photos prises.
Du coup, je télécharge le Zip contenant les photos et
je transforme cela avec ffmpeg (comme c’est le cas pour le plugin).
Voici un exemple de commande qui génère le timelapse (en utilisant x265) :
|
|
Sur une impression d’un peu moins de 6 heures, j’obtiens 1881 photos (78 MO). Avec mon script, mon PC à pris 82 secondes pour générer le fichier (lancé sous WSL).
encoded 1881 frames in 81.68s (23.03 fps), 1513.74 kb/s, Avg QP:18.23
Voici le lien du timelapse en question :
CCR6SE_eyeball4_2.mp4
Voici le lien de l’impression effectué : Print-In-Place Iris Box (remix)
Epilogue
Enfin mon imprimante 3D est connectée !
Je suis plutôt content du résultat avec la prise, au début, je pensais
devoir gérer cela avec une automatisation sur HA.
Je n’ai pas fait beaucoup d’impressions avant de mettre cela en place (j’utilise encore la bobine de PLA fourni avec l’imprimante), mais je suppose que cela va changer maintenant que j’ai une solution commode à l’utilisation.
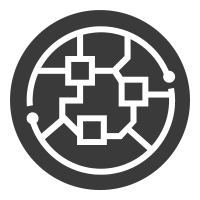 Scrample
Scrample