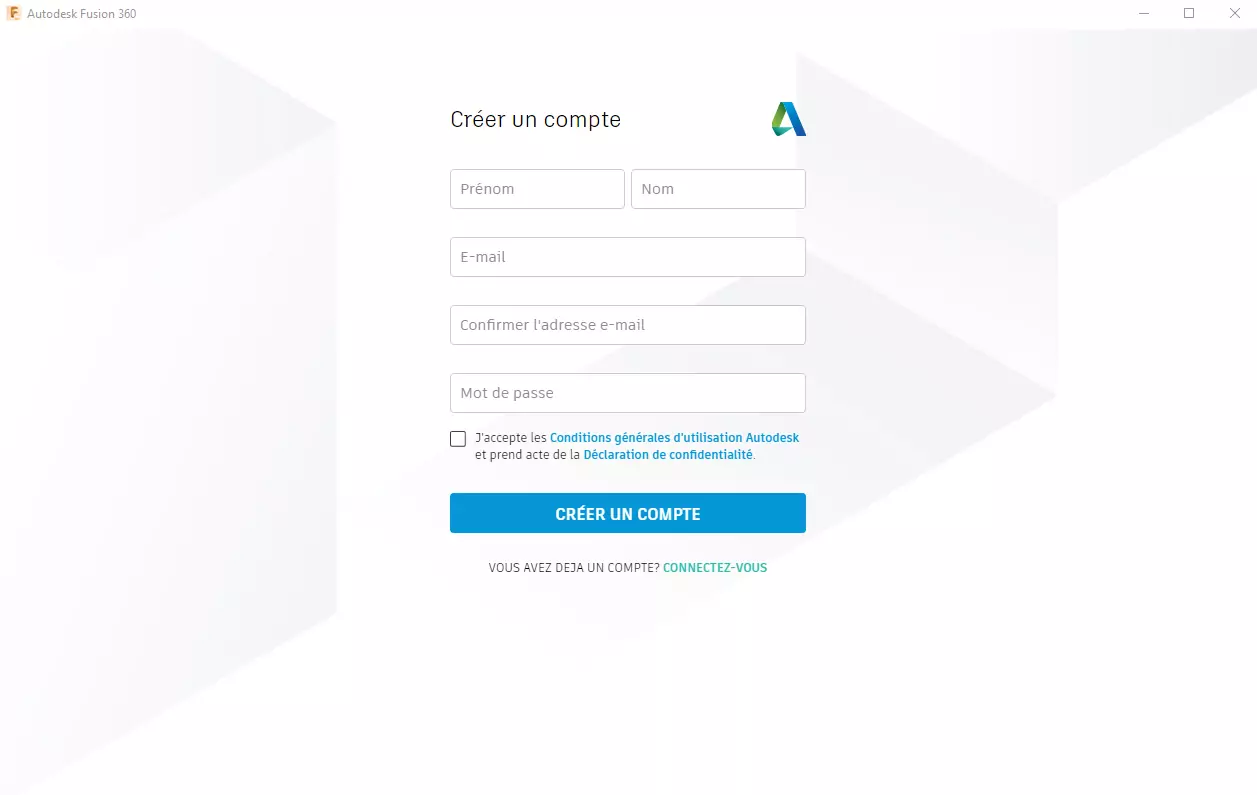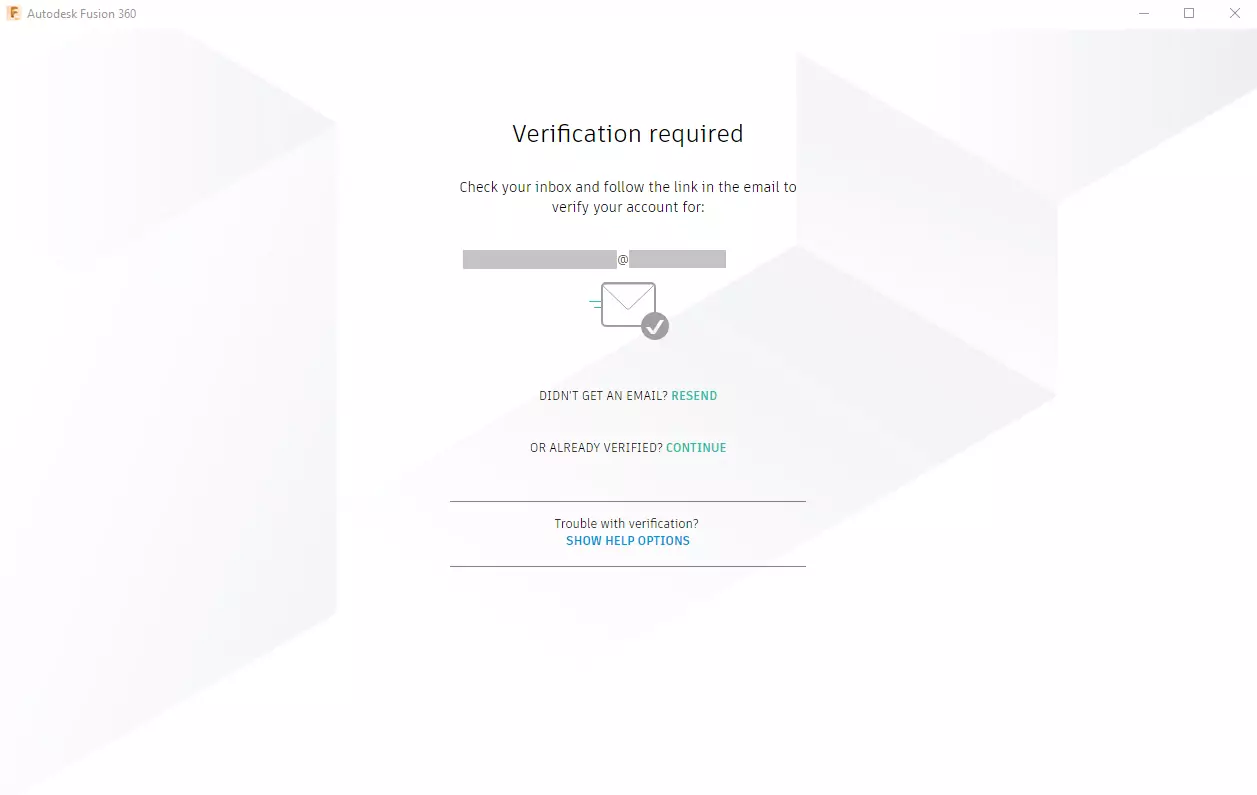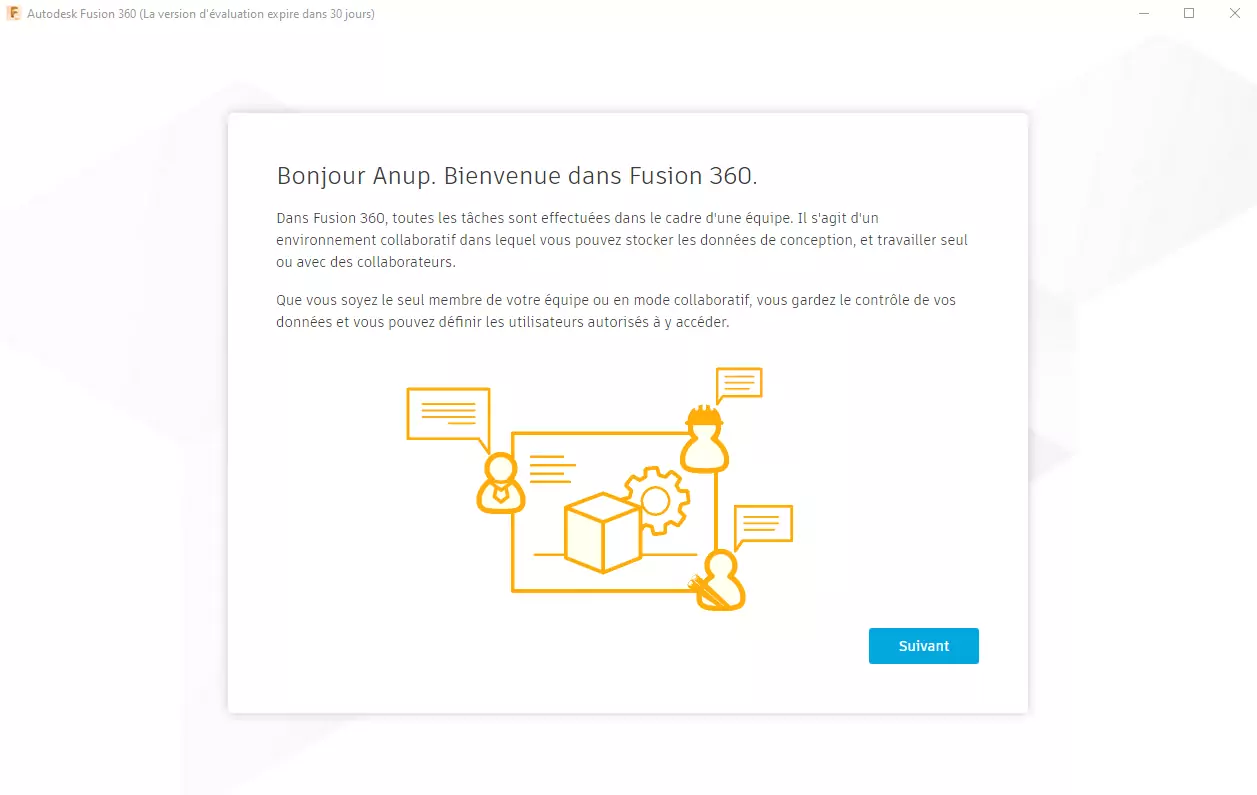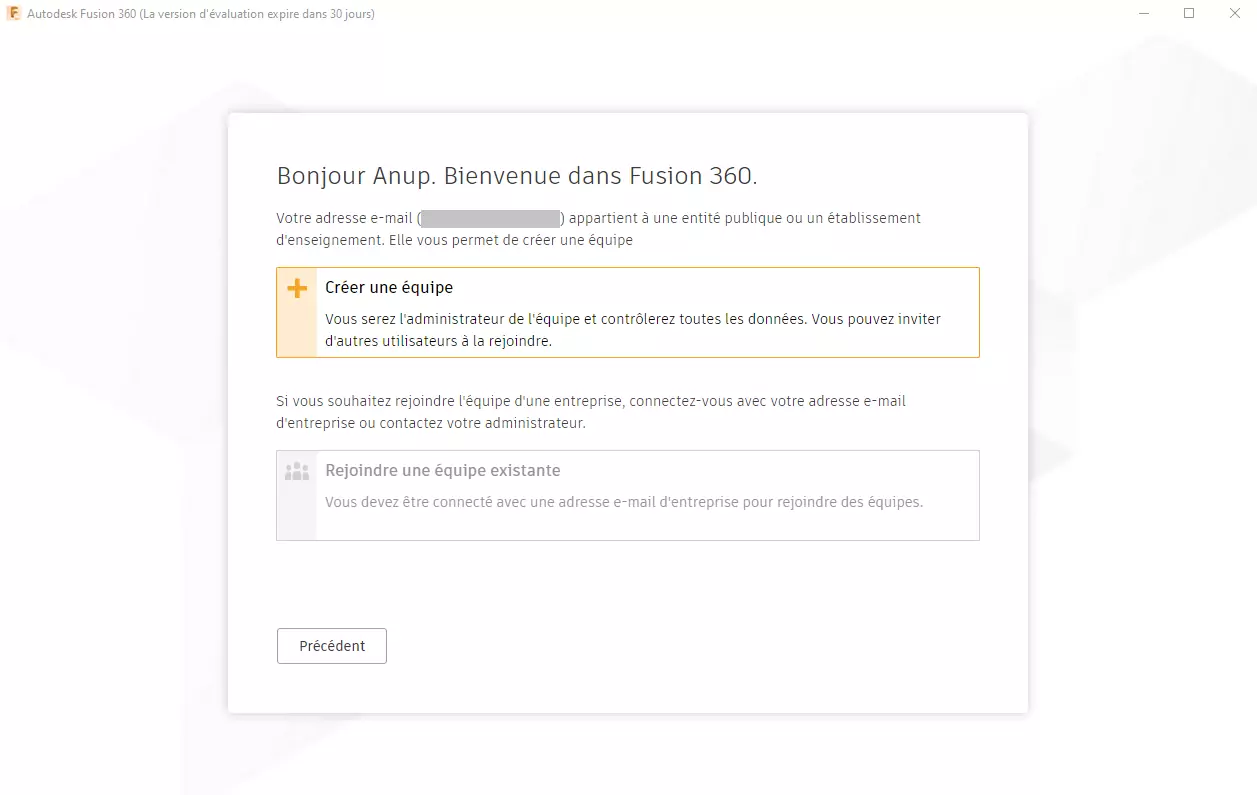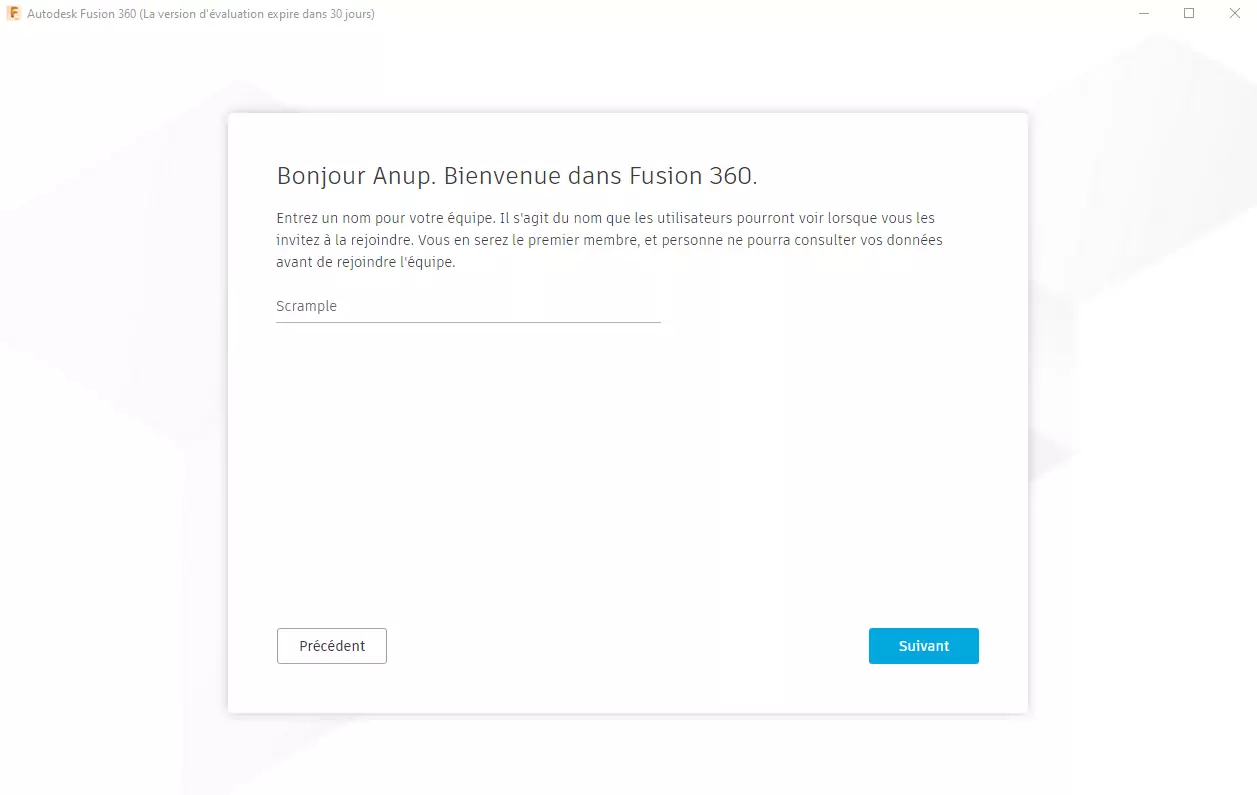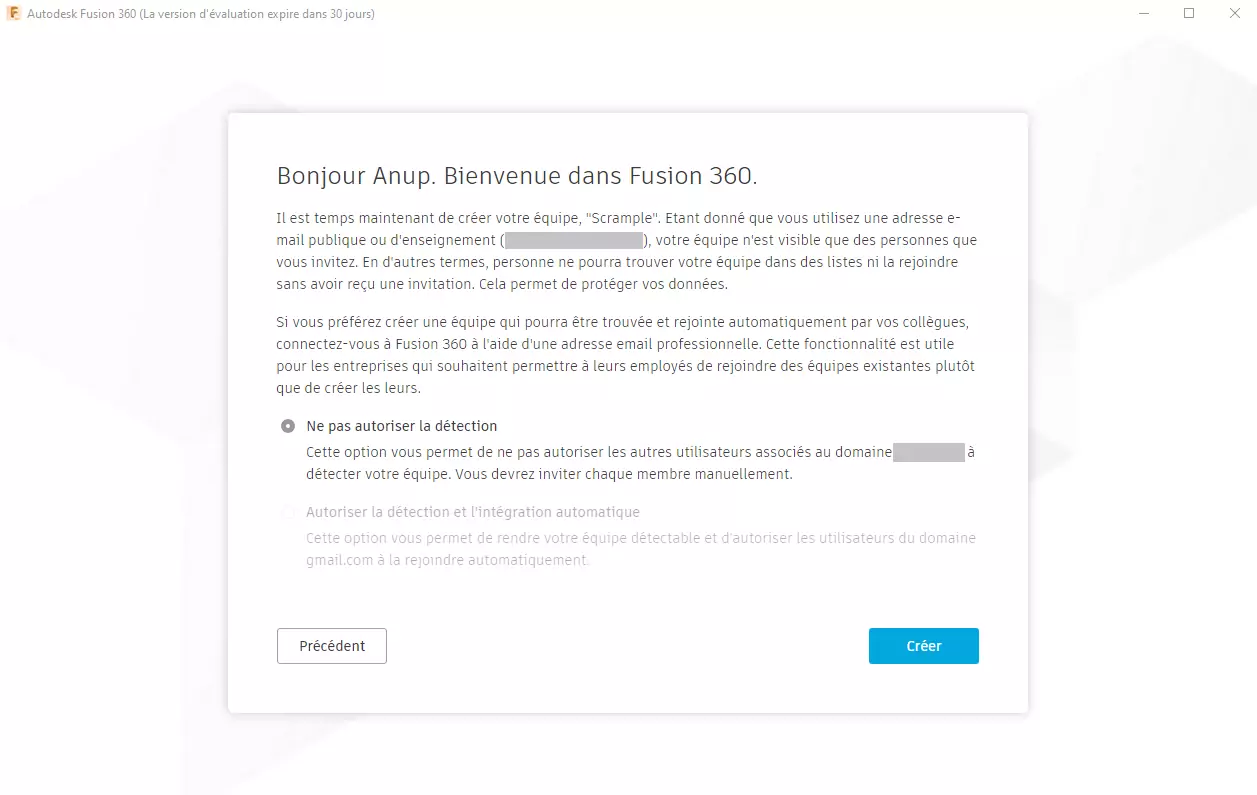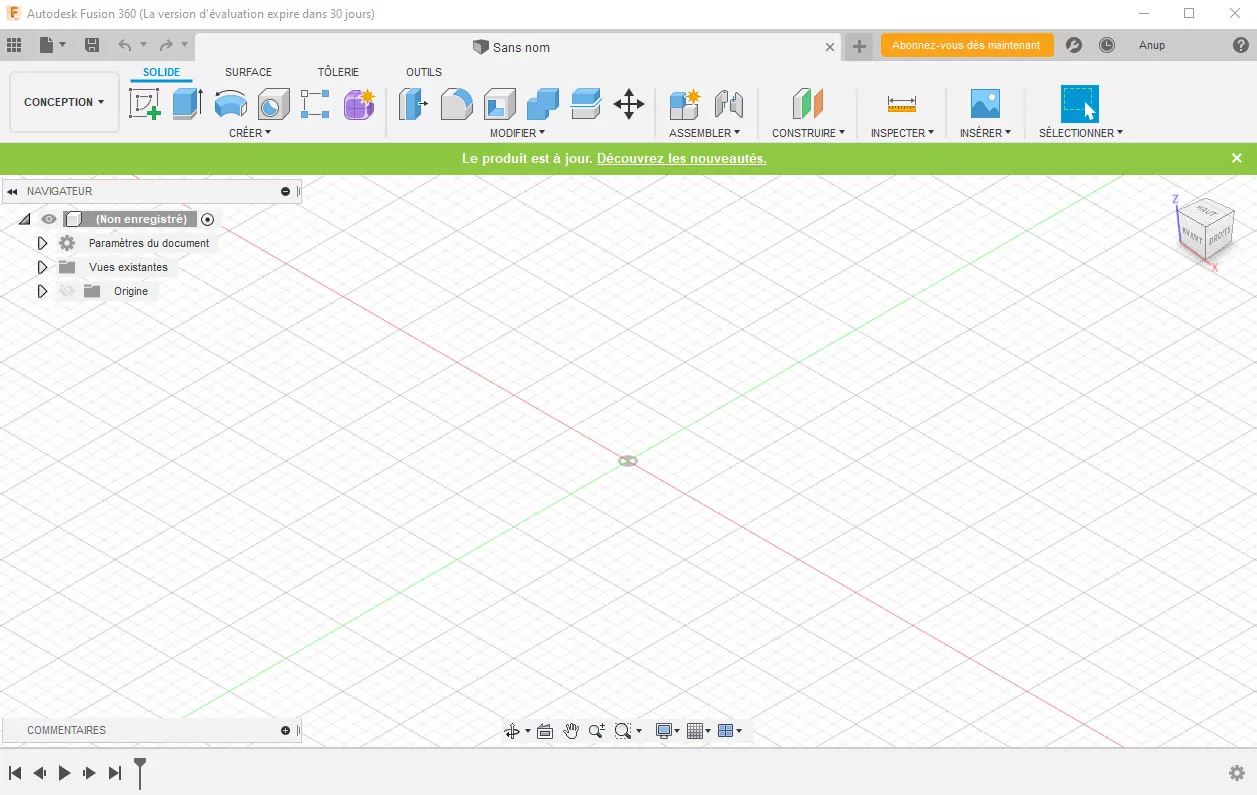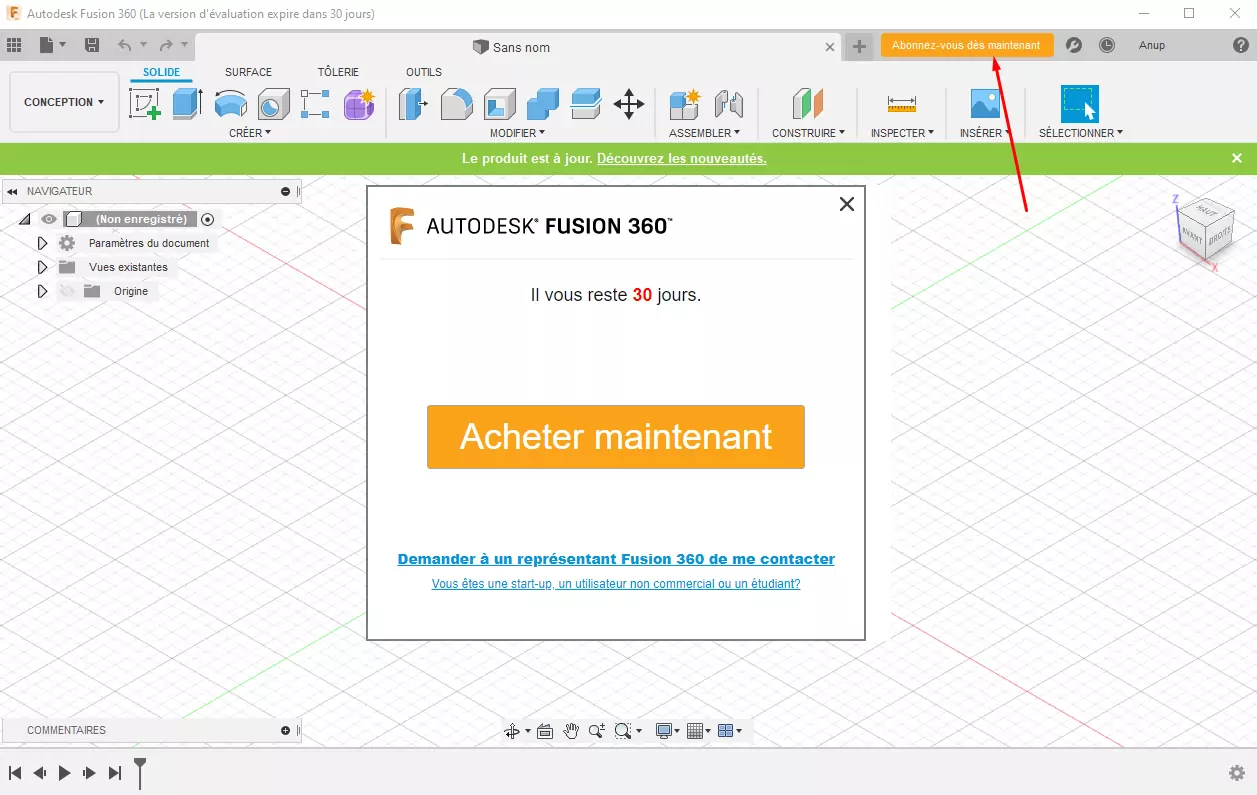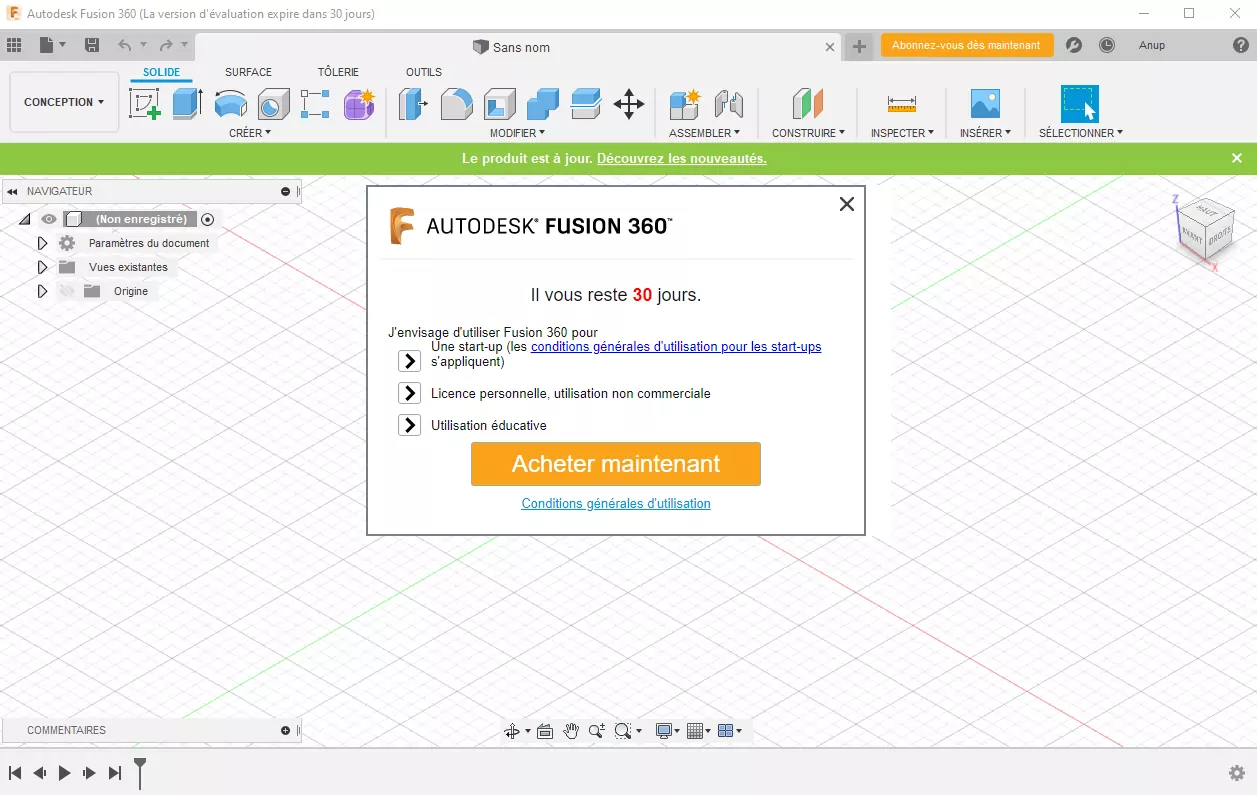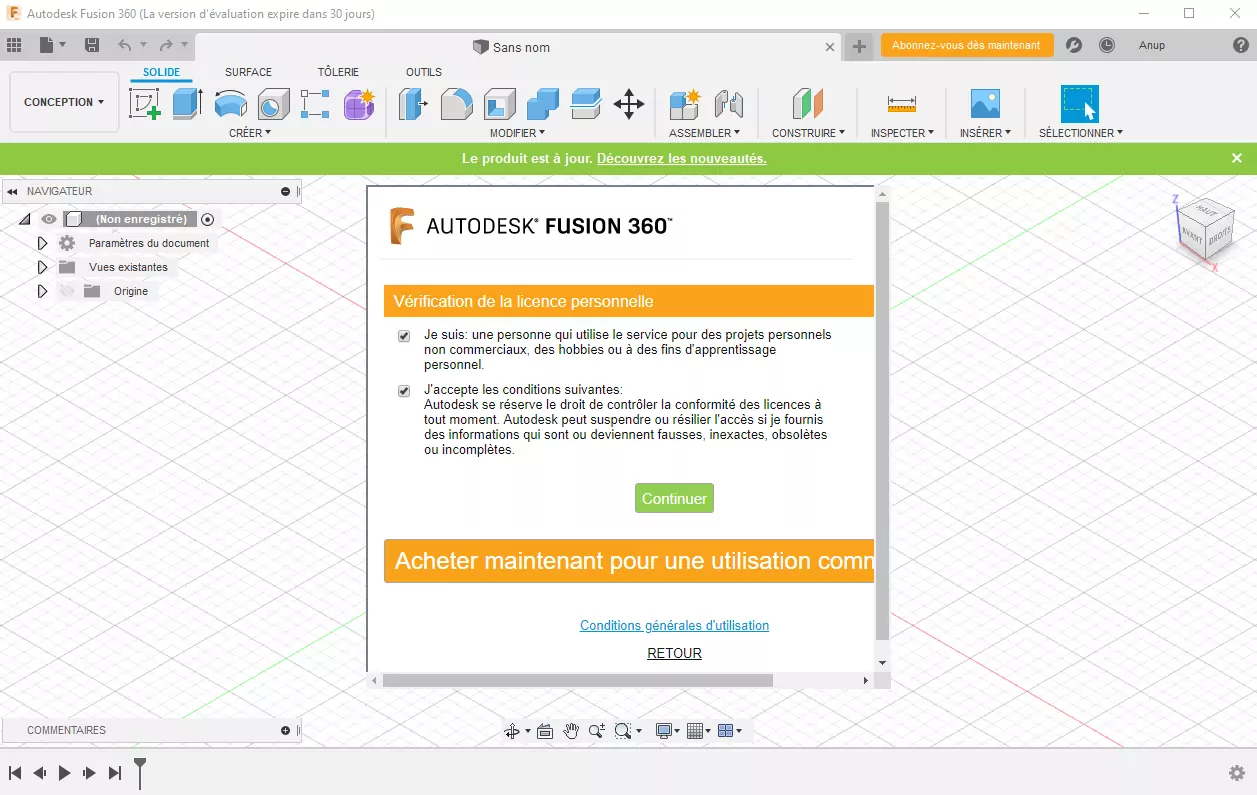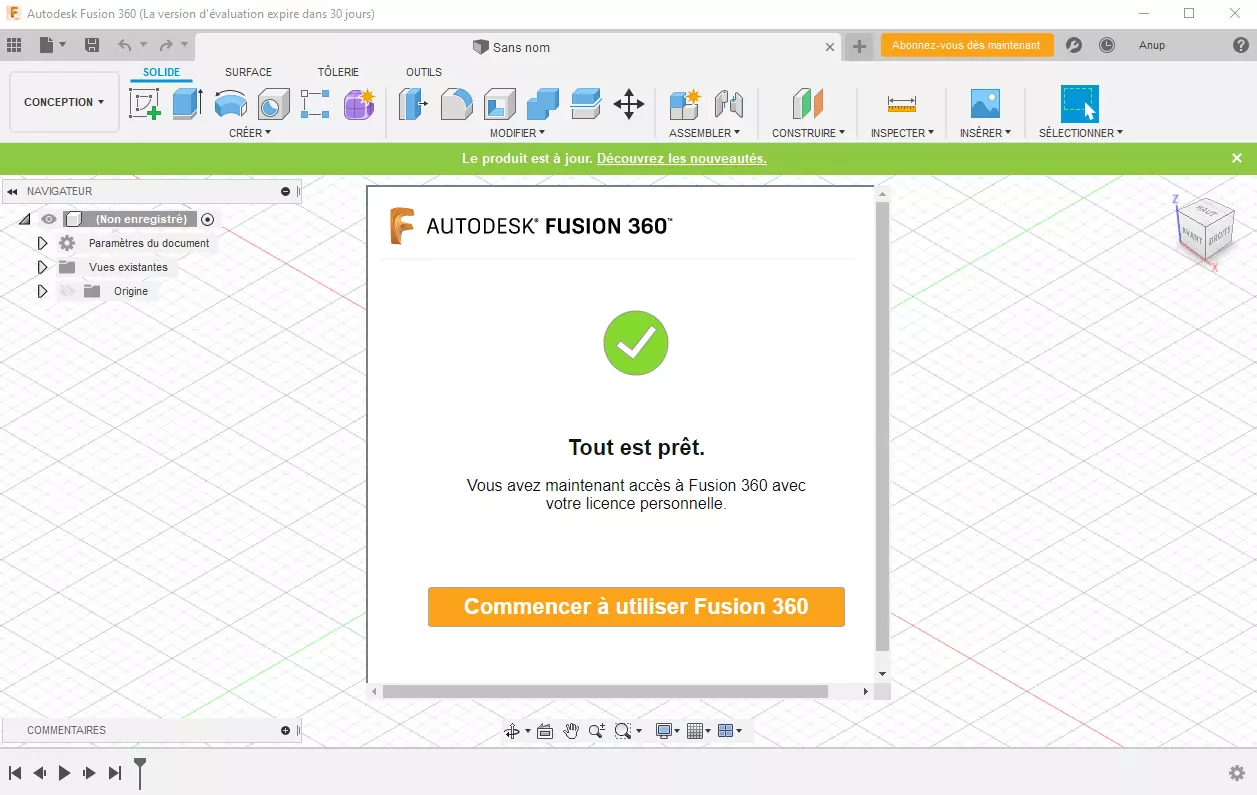Impressions en X, Y et Z

Introduction
J’ai donc récemment reçus ma première imprimante 3D :
la Creality CR-6 SE
Mon choix c’est porté sur cette dernière pour les raisons suivantes :
- Auto-leveling
Calibration du plateau automatique : pas besoin de faire “la technique de la feuille” - Détecteur de fin de filament avec reprise
L’imprimante détecte qu’il n’y a plus de filament et mais en pause l’impression - Moteur silencieux On entend seulement les ventilateurs
- Prix raisonnable : 330 € (sur Kickstarter)
- Marque reconnu (notamment avec la Ender 3)

Cet achat est justifié par mon intérêt à réaliser les choses en DIY
et par le fait malgré le fait que je n’ai pas poursuivi en mécanique, j’aime cela.
Le scénario que j’ai utilisé pour cet article est celui ou j’ai fabriqué une
horloge digitale et où j’avais donc besoin d’un boitier.
😭 Adieu, radio-réveil Sony et merci pour tes 25 ans de services… 😭
Nous allons voir ici comment utiliser une imprimante 3D mais avant tout, comment on conçois un modèle 3D.
Principe
L’imprimante dépose son filament en suivant des commandes numériques.
Le programme décrivant ces commandes est sous un format de fichier de
type GCODE.
Extrait d’un fichier GCODE :
|
|
Pour obtenir ce fichier, il faut le faire à partir d’un fichier de stéréolithographie
qu’on appelle couramment STL (parce que c’est son extension).
Un fichier STL donne la définition de la surface extérieure d’un objet en
explicitant les coordonnées sur les trois axes (x, y et z) de chaque “polygone”
(triangle ou encore facette) de l’objet. Vous comprendrez plus tard.
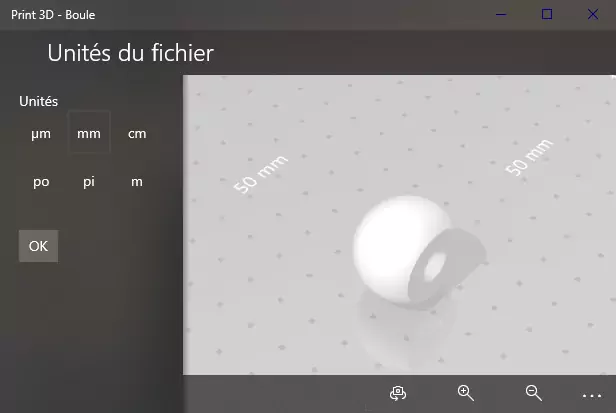
Le fichier STL est un fichier issu d’une conception 3D.
On ne conçoit pas un fichier STL, on exporte une modélisation en ce type.
Pour mon cas d’utilisation, j’utilise un logiciel de
CAO (Conception Assistée par Ordinateur) mécanique : Fusion 360 d’Autodesk.
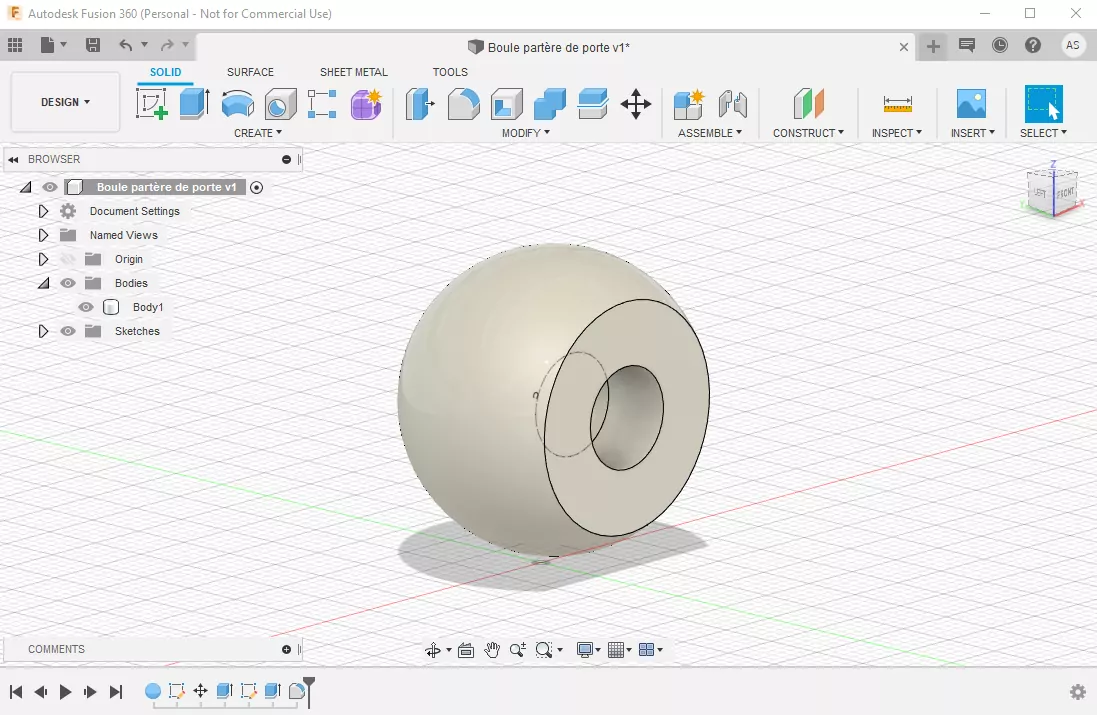
Vous pouvez aussi trouvé une tonne de fichier STL sur des site tel que Thingiverse qui sont des fichiers que partage les Makers. Vous pouvez aussi soumettre les votres.
On va donc voir ces étapes dans le bon ordre :
Avant cela, je vais présenter la fabrication de mon horloge.
Vous pouvez donc zapper la partie suivante si vous souhaitez vous
focaliser sur l’impression 3D.
Fabrication de l’horloge
Hardware
Pour l’affichage, j’utilise quatre matrices LED utilisant la puce MAX7219.
Il en existe déjà avec les quatre sur le même PCB comme
celui que j’ai commandé.

Pour le contrôle et la connectivité, j’ai utilisé un Wemos D1 Mini.
Pour réalisé cette horloge, on a besoin d’un convertisseur USB vers série (pour le flashage de l’ESP) ainsi que des câbles “Dupont”.
Pour le câblage, j’ai utilisé l’association suivante :
| Pin MAX7219 | Pin Wemos |
|---|---|
| VCC | 3V3 |
| GND | GND |
| DIN | D4 |
| CS | D3 |
| CLK | D2 |
Software
Pour ne pas changer, j’utilise ESPHome pour le flashage.
De cette manière, c’est Home Assistant qui permet de
récupérer l’heure.
Voici donc le code que j’ai adapté depuis la documentation ESPHome.
|
|
Pour la compilation, vous devez télécharger le fichier de la police utilisée et placé le fichier TTF dans le dossier des fichiers de configuration d’ESPHome.

Intégration
Pour avoir un produit un semblant esthétique,
j’ai pris des câbles “Dupont” que j’ai soudés au Wemos.
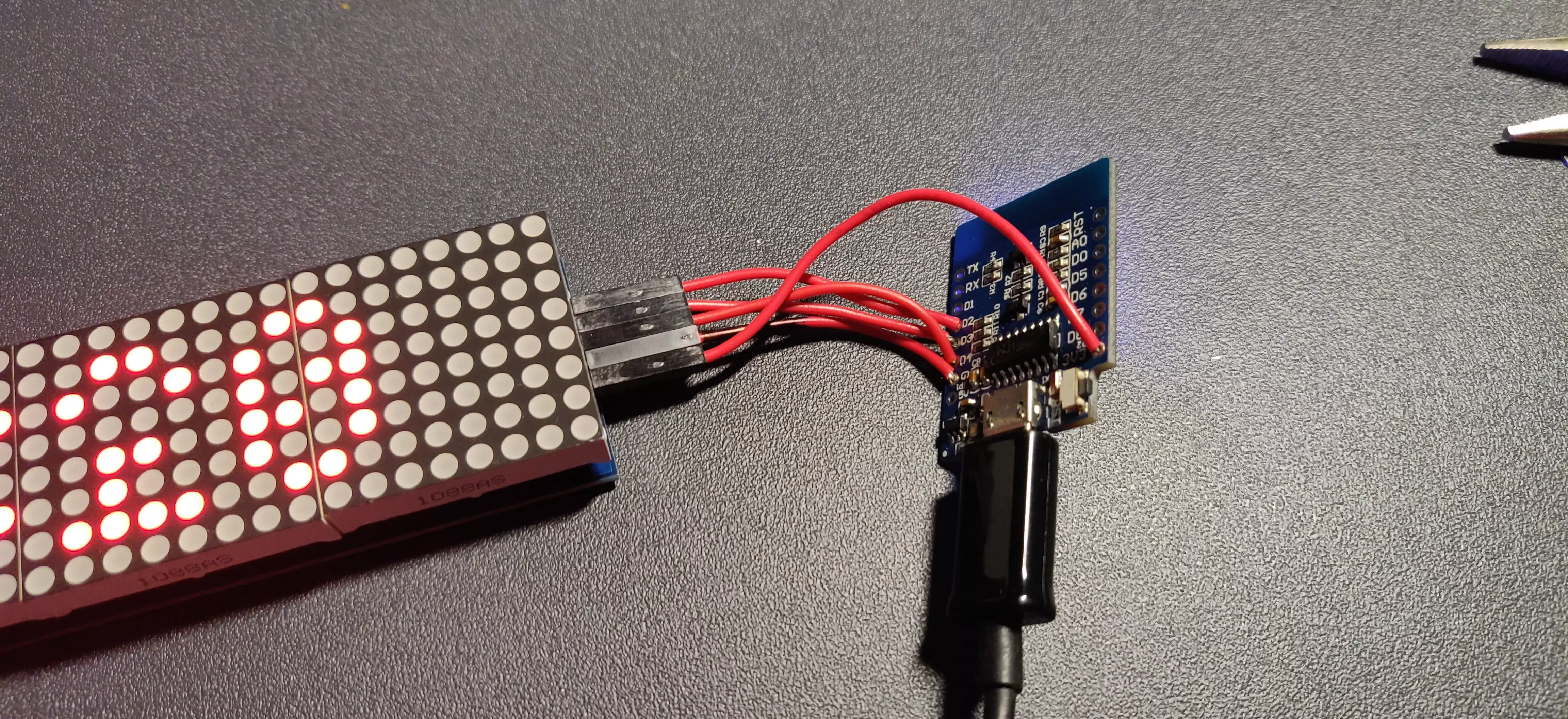
J’ai ensuite utilisé le la colle chaude afin de fixer le module à côté des connecteurs “Dupont” afin de faire un produit moins long (en restant le plus fin possible).
Modélisation
Croquis
La première chose à faire (que je recommande) est de faire un schéma
avec les côtes (mesures) de l’objet.

Logiciel
Pour la CAO, j’utilise Fusion 360
car c’est une solution professionnelle qui propose
une licence gratuite pour une utilisation personnelle.
De par cette possibilité, elle est devenue assez commune
dans le monde des Makers. Il sera donc assez facile de
trouver des tutoriels sur le sujet.
Pour l’installation, j’ai utilisé Chocolatey via son application Chocolatey GUI.
|
|
Pour la configuration post-installation, vous trouverez ci-dessous des captures d’écran :
Conception
Le principe le plus simple est de réaliser une forme en 2D (esquisse) et de la faire prendre du volume avec une extrusion.
On sélectionne donc l’outil de création d’esquisses
et l’on choisit le plan sur lequel on veut agir.
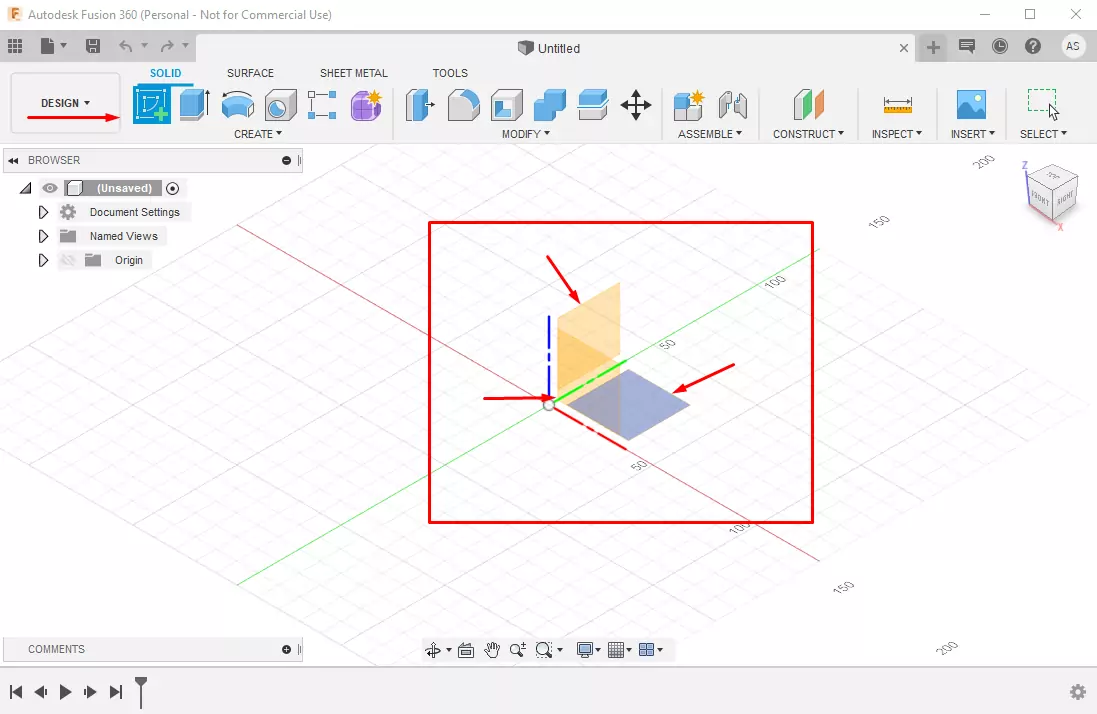
À partir de là, il faut créer une forme géométrique grâce aux nouveaux
outils apparus sur le ruban.
Une fois le “dessin” terminé, on valide l’esquisse avec le bouton “Terminer l’esquisse” :
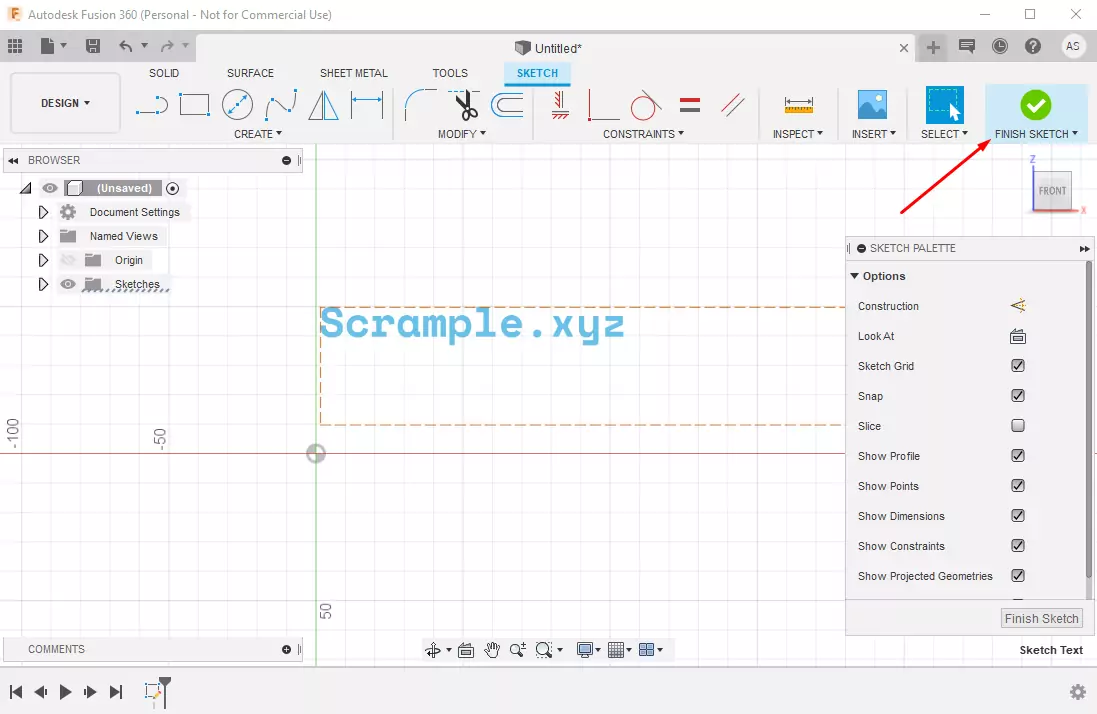
Pour donner du volume a l’ensemble, on va faire une extrusion de matière.
On sélectionne donc notre esquisse et on clique sur le bouton d’extrusion.
Le menu qui apparait nous permet de paramétrer l’extrusion. On peut simplement
réaliser l’extrusion en tirant sur le flèche bleu de la zone graphique ou
entrée une valeur dans la case (dans mon cas ici, une extrusion de 5mm).
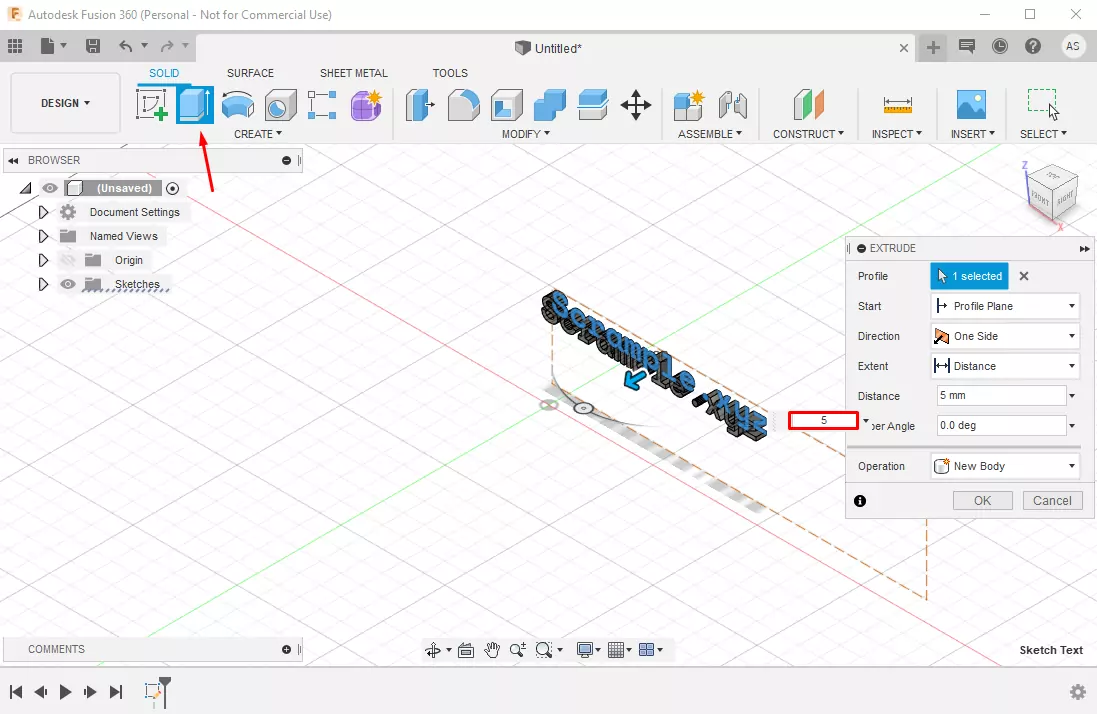
Pour s’orienter dans l’espace, on maintient en plus la touche Majuscule.
Un outil intéressant pour les finitions est l’outil “congé”
qui permet d’arrondir les bords des pièces.
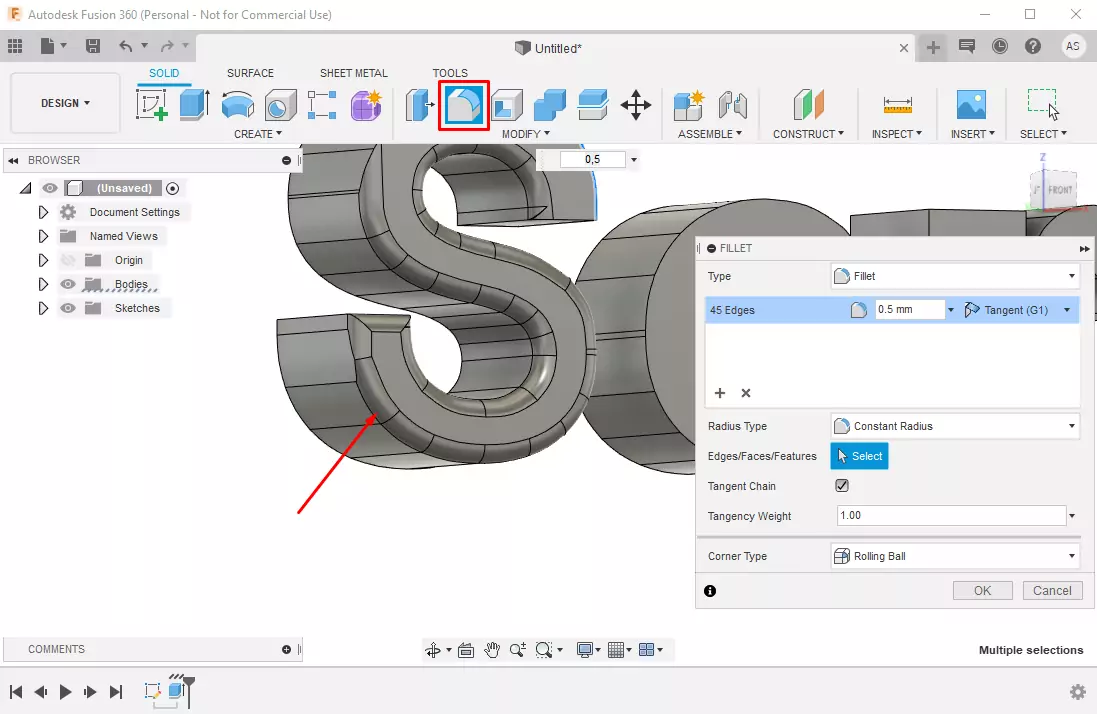
Pour la fabrication du boitier de mon horloge, j’ai crée un pavé droit
sur lequel j’ai soustrais (extrusion en valeur négative) la forme
de mon ensemble. Le couvercle laisse seulement les matrices visibles.
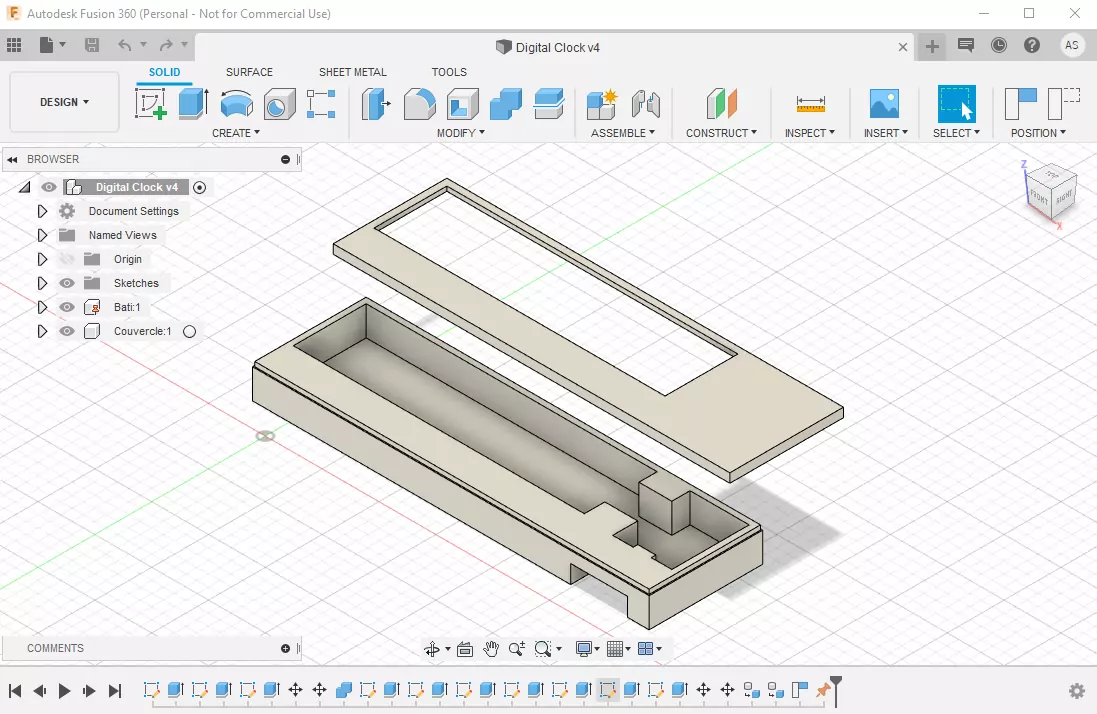
Cela peut paraitre bête, mais aussi penser à l’accessibilité pour le montage 🤯.
Une fois votre modèle finit, il faut exporter chaque pièce en STL.
Un simple clic droit sur la pièce dans l’arborescence
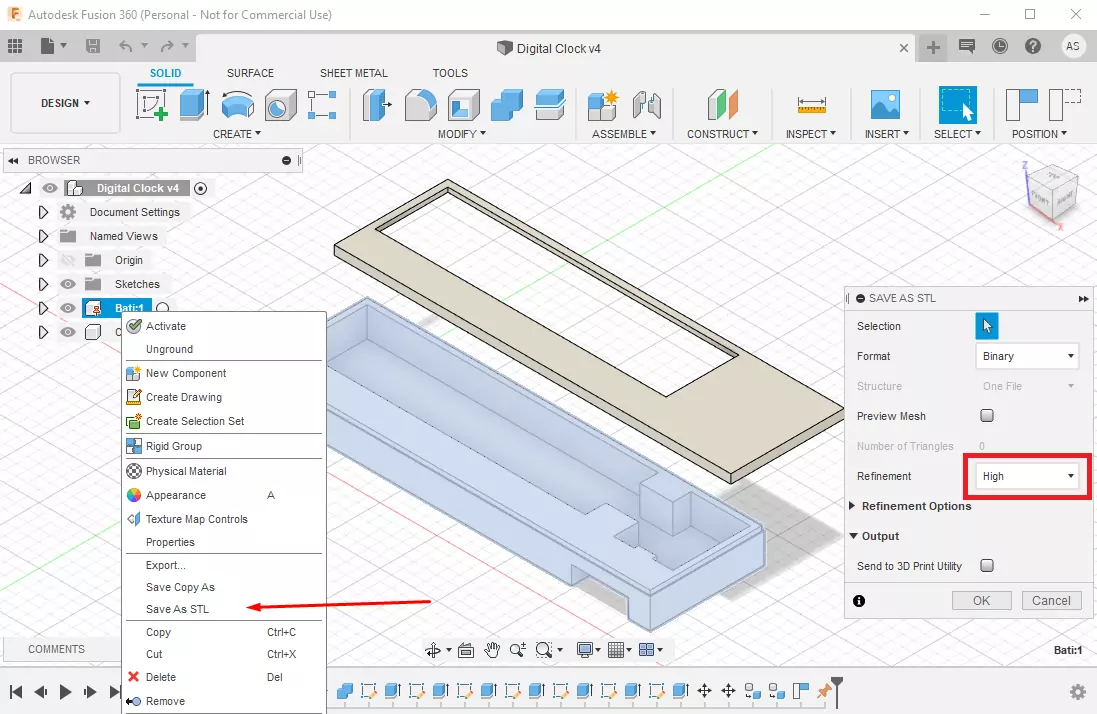
En rédigeant cet article, j’ai fait plusieurs versions
de cette modélisation. n’étant pas sur que le couvercle
allait tenir, j’ai ajouté un cylindre traversant sur lequel
j’ai fait un trou pour y passé un trombone une fois le boitier
assemblé telle une goupille bêta.
Voici un aperçu de la solution que je vais imprimer :
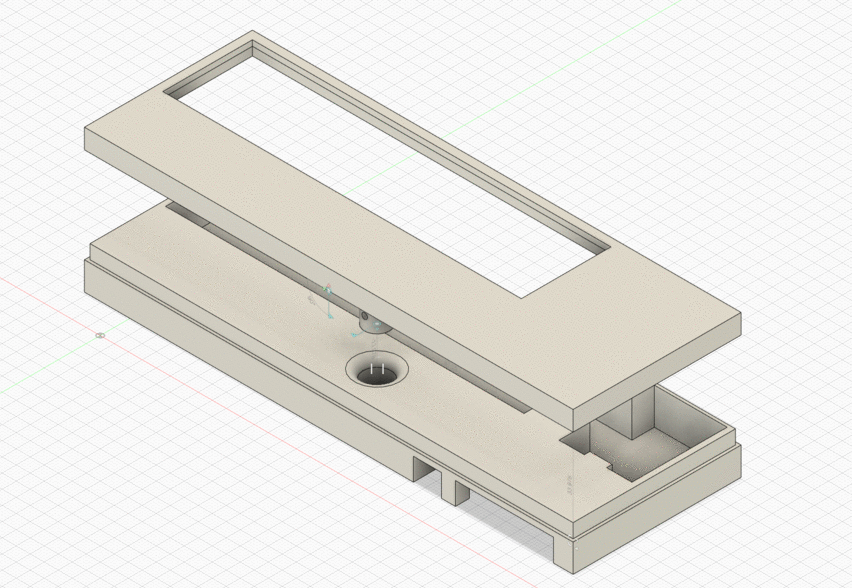
Découpage en tranches
À partir des fichiers STL, on va maintenant les découper (“slicer”) à la sauce de l’imprimante 3D qu’on a.
Pour cela, Creality m’a fourni le logiciel pour cette imprimante qui est simplement le logiciel Cura sur lequel ils ont changer le splash screen et ajouté le profil de la CR-6 SE.
Vous pouvez du coup simplement télécharger Cura ici
Cura
(ou choco install cura-new 😉)
et configurer le profil de votre imprimante.
Il y a de grandes chances que celui de votre imprimante
soit déjà présent dans la liste de base.
Le logiciel ainsi lancé, il vous suffit alors de glisser vos STL dessus afin qu’ils soient chargés par Cura.
Pour s’orienter dans l’espace, on utilise simplement le clic droit.
Pensez à orienter vos pièces et à les déplacer si
nécessaire. Dans mon cas, j’ai dû retourner le couvercle
pour que le processus d’impression commence par la face avant.
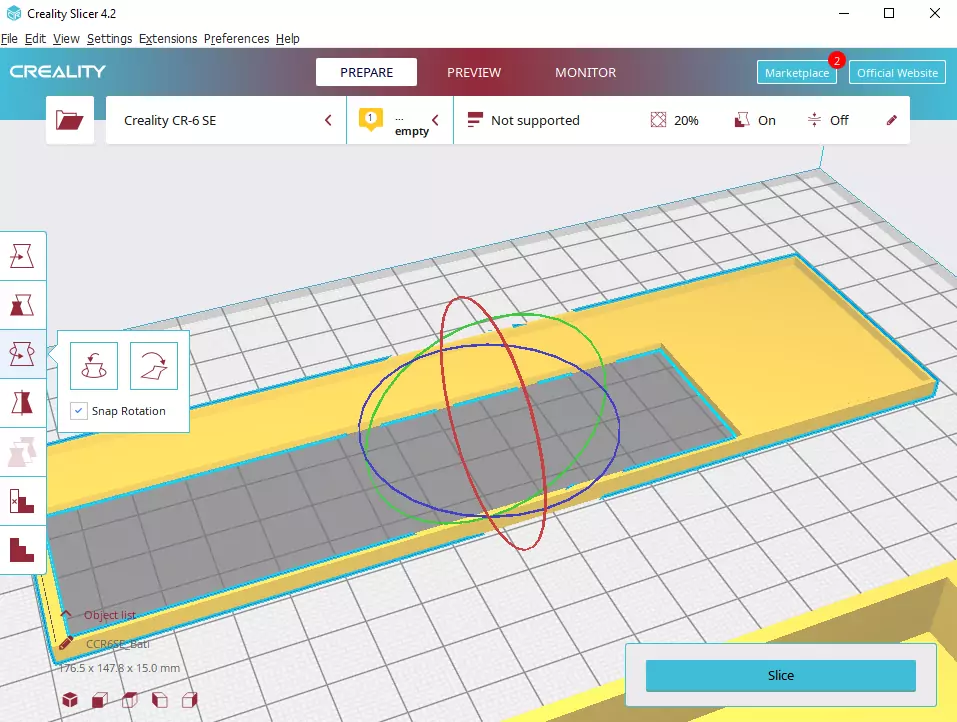
Vient maintenant l’étape de paramétrage des options d’impression.
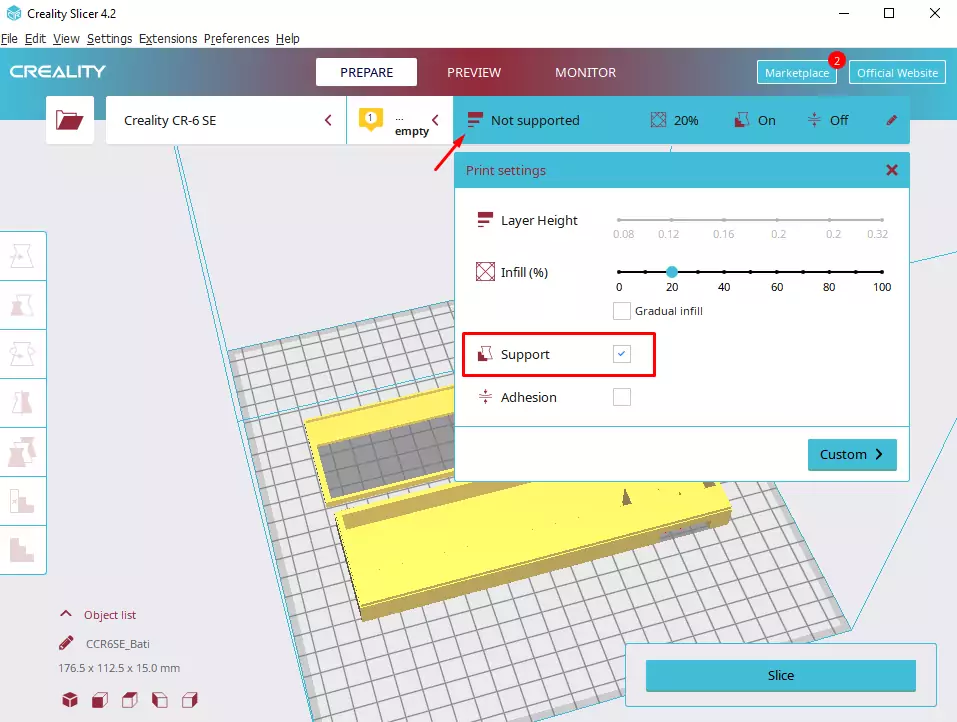
J’ajoute des supports afin de ne pas imprimer dans le vide
car c’est le cas de la pièce que j’ai conçu.
L’adhésion consiste en l’ajout d’une base de matière facilement
détachable qui permet d’avoir une pièce nickel. Je n’en ai pas
réellement besoin car le plateau de mon imprimante est chauffant.
Une fois ces paramètres choisis, on clique sur “Slice”
et on télécharge le fichier GCODE. Le mode preview permet
de parcourir l’impression dans le temps afin de voir sa
réalisation.
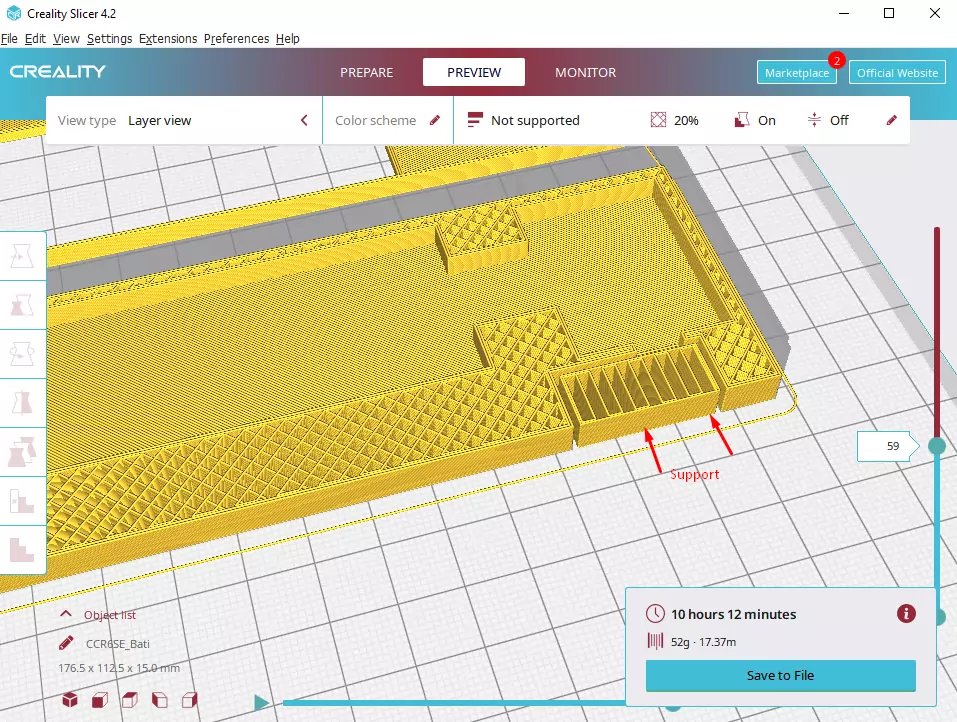
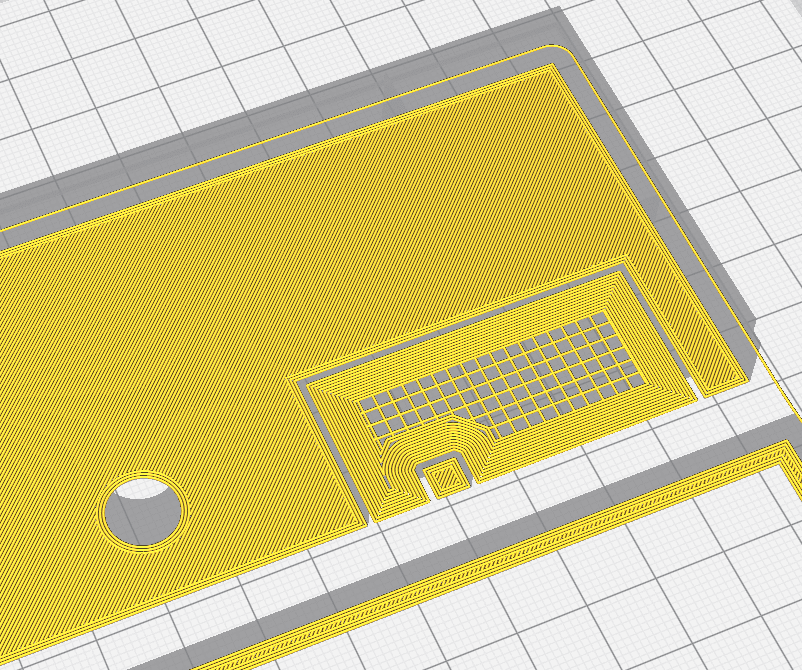
Maintenant je nous avons le GCODE, il suffit de le placer à la racine de la carte SD (mon imprimante ne les détecte pas si les fichiers sont dans un dossier) de l’imprimante.
Impression
Préparation
Une fois l’imprimante allumée, la première chose à faire et le calibrage du plateau. La mienne faisant de l’autolevelling, je n’ai rien à faire : je clique et laisse l’imprimante effectuer ces mesures sur 16 points afin de corriger logiciellement les niveaux du plateau (“bed”).
Ensuite vient le préchauffage. Et oui, pour une impression réussie, il faut que la buse soit à température ainsi que le bed pour ceux dont ce dernier est chauffant. Pour de l’impression de matière telle que du PLA, les réglages suivants sont préconisés :
- Buse : 200°C
- Plateau : 60°C Mon imprimante à un simple bouton “Preheat PLA” qui me permet de mettre ces paramètres d’un coup.
Déroulement de l’impression
Une fois les éléments à température, on peut lancé l’impression depuis la carte SD.
Il est important de surveiller le début de l’impression afin d’être
sur que les premières couches accrochent bien au plateau.
Si ce n’est pas le cas, inutile de continuer…

Treize heure plus tard…

Finalisation
On remarque quelques “cheveux d’ange” sur l’impression mais rien de grave.
Un coup de sèche-cheveux ou les mains suffisent à les enlever.
Pour enlever le support, j’ai dû prendre une nouvelle lame de cutter
afin de couper les liaisons avec ma pièce.
Assemblage
Joie
J’ai alors assemblé le boitier à vide pour voir si tout s’emboitait bien. Bonne nouvelle, ça fonctionne à merveille.
En fin de compte, je n’aurais même pas du faire le système de maintien car l’assemblage est très serré.
Tristesse
Maintenant, il me suffit d’insérer mes composants dans le boitier et là : c’est trop trop juste !
En forçant comme un malade, j’arrive à faire rentrée
le tous mais on voit bien que la partie haute est déformée (bombée) :

A oui, j’ai aussi mal dimensionné le logement
du câble qui se trouve alors tordu et qui dépasse un peu :
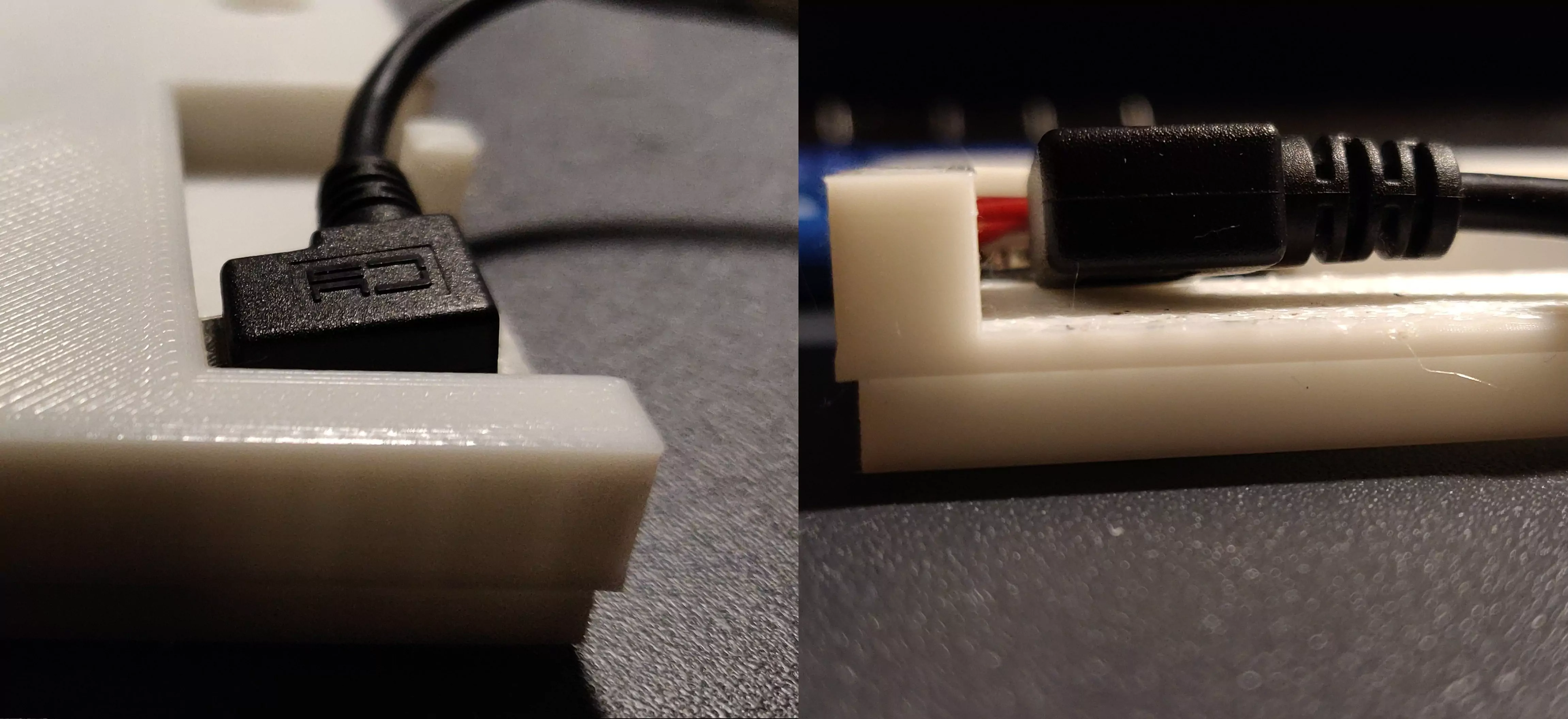
Pleurs
Maintenant vient la partie où je dois mettre le couvercle…
Vu le titre de cette partie, vous n’en doutez pas : ça ne rentre pas !
J’ai même réussi à décaler l’ouverture d’un millimètre vers le bas !
Pour y remédier, j’ai découpé/arraché la partie supérieur du boitier.
Je n’ai pas pu bien le faire car je n’arrivais plus à sortir la matrice.
J’ai donc fait avec en l’abimant un peu :

L’assemblage final est donc du plus bel effet :
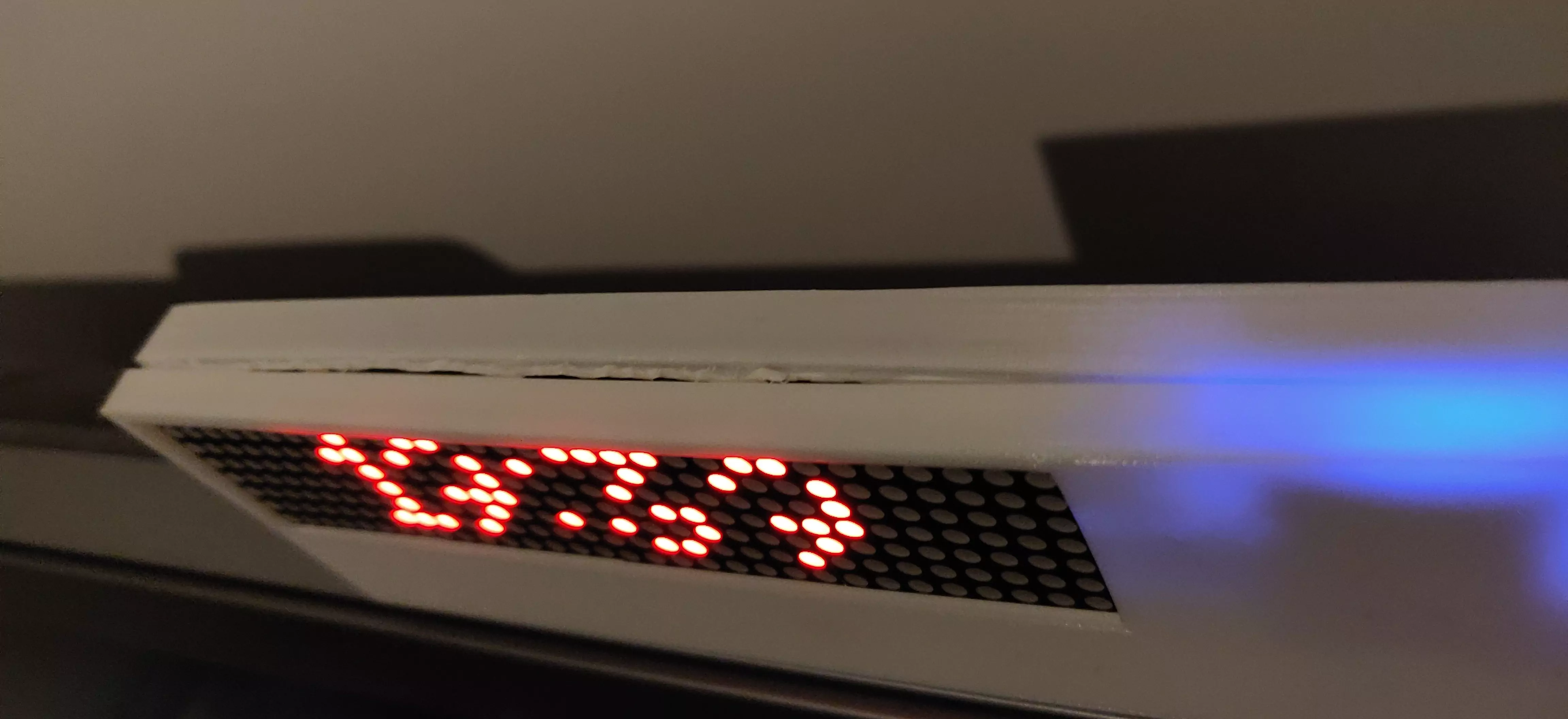
À cause du décalage de l’ouverture, je ne peux clipser complètement le haut du boitier car les matrices ne sortent pas de l’ouverture comme je l’avais prévu.
Conclusion
J’ai donc fait mes premiers pas dans l’impression 3D.
Comme vous l’avez vu ici, ce n’est pas des plus simple
et pas forcément à la portée de tous. Il faut beaucoup
réfléchir à la conception et anticiper les problèmes.
On apprend de nos erreurs.
Pour parfaire mon horloge, je pense refaire le couvercle avec de meilleures côtes en ajoutant une casquette afin de couvrir ma découpe disgracieuse du boitier.
En tous cas, je suis super content de cette imprimante !
Par contre, c’est plutôt embêtant de devoir gérer
l’imprimante car on ne commande rien à distance.
Heureusement il existe une
solution que j’irais
explorer dans un autre article 😉.
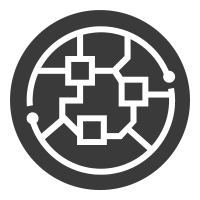 Scrample
Scrample