Pi-hole - Installation avec Apache sous Ubuntu 18.04
Par défaut, Pi-hole s’installe avec le serveur web “lighthttpd” bien adapté au Raspberry Pi par exemple. Si vous souhaitez l’installer sur un serveur sur lequel vous voulez faire tourner d’autres services avec interface web utilisant Apache, vous devez faire de même avec Pi-hole.
Installation du serveur web
Je pars du principe que vous êtes sur un Ubuntu serveur fraichement installée.
On installe donc Apache et le moteur PHP :
|
|
Installation de Pi-hole
La documentation Pi-hole propose différente manière de l’installer. Je préfère l’installer via le script :
|
|
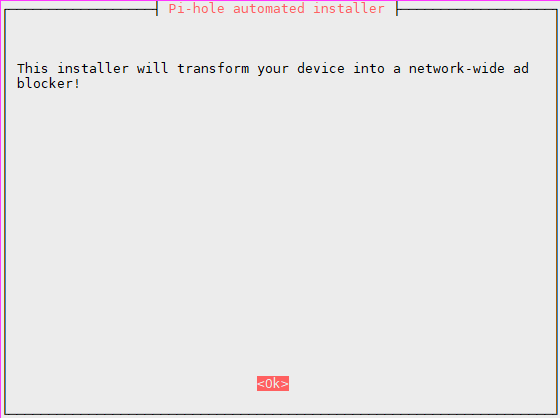
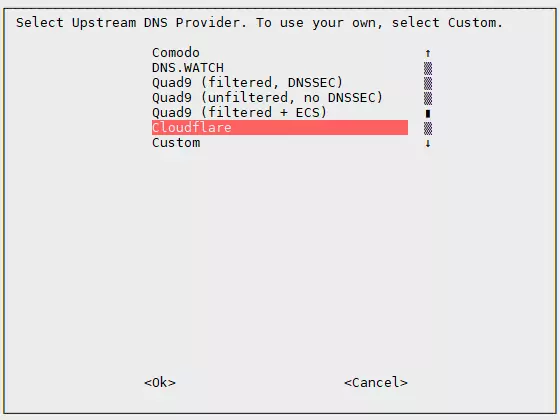
Pour ma part, j’ai choisis Cloudflare. Libre à vous de prendre autre chose.
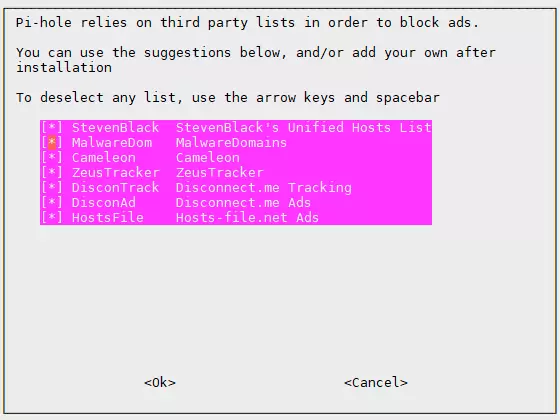
Ici, vous pouvez désélectionné les listes que vous ne voulez pas avec la touche espace.
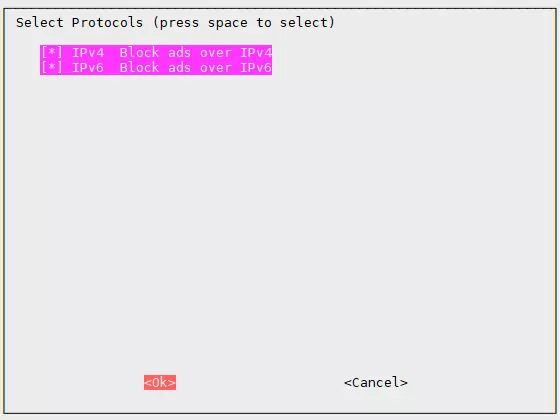
Si vous souhaitez vraiment bloquer les pubs du Net, vous devez cocher (toujours avec la touche espace) le protocole IPv6 en plus de l’IPv4.
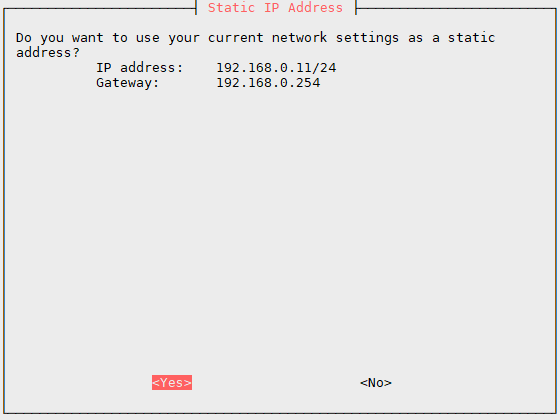
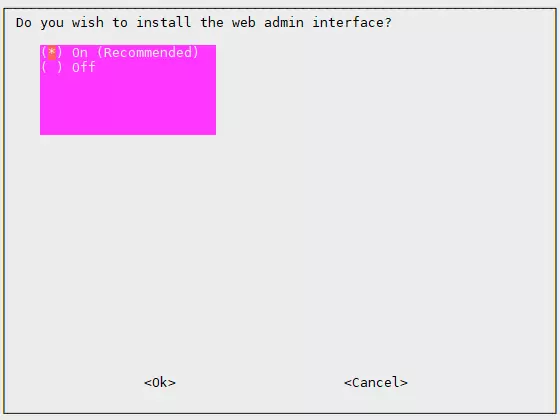
On choisit bien de l’installer, c’est dans l’écran suivant que l’on spécifie d’utiliser le serveur Web “lighthttpd” ou pas.
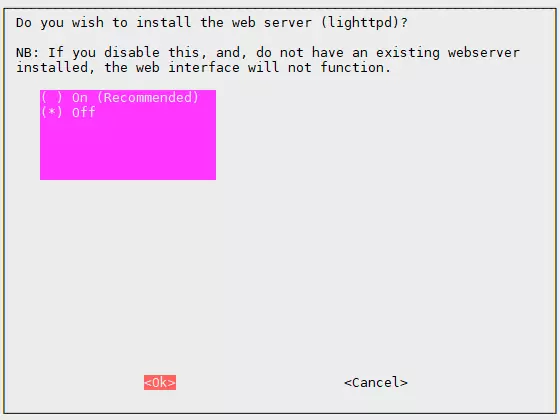
On choisit donc “Off” car on à déjà notre serveur Web (Apache).
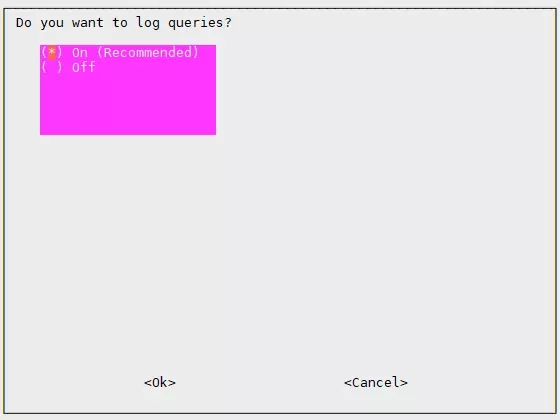
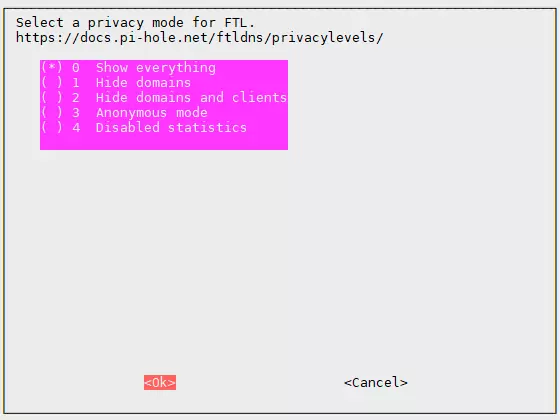
A vous de voir si vous souhaitez savoir qui visite quels sites sur votre réseau.
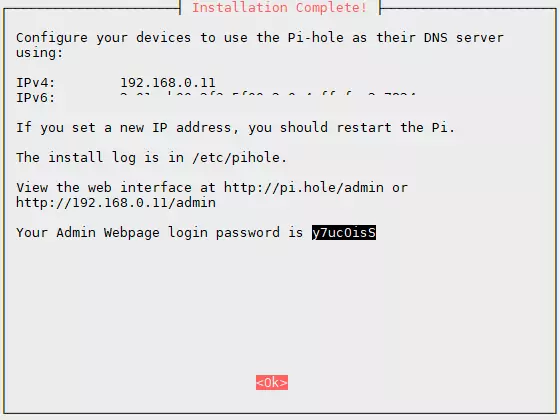
L’interface Web est alors accessible sur les liens précisés dans le dernier écran.
Le mot de passe est plutôt court, je vous conseille de le modifier après avoir vérifié que l’interface en mode d’administration fonctionne. Pour cela, on tape la commande pihole -a -p sur notre serveur et on spécifie la nouvelle passphrase.
Enter New Password (Blank for no password):
Confirm Password:
[✓] New password set
L’installation est donc finis. Vous pouvez maintenant changer le DNS de votre machine (on oublie pas de le faire aussi en IPv6) afin de bénéficier de ce service nouvellement installé.
Si vous pouvez changer le DNS dans la configuration de votre serveur DHCP, faite-le avec les adresses IP de votre serveur Pi-hole. Si cela n’est pas possible (ex : serveur DHCP des box Internet), vous pouvez utiliser le serveur DHCP de Pi-hole et ainsi couper celui de votre box.
Mise à jour
|
|
Plus loin
Entrées DNS
On peut ajouter des entrées DNS en éditant le fichier /etc/hosts. On relance ensuite le service de résolution de nom :
|
|
Sur certains tutoriels, on voit l’utilisation de la commande pihole -a hostrecord. Malheureusement, cette commande ne permet qu’une entrée à la fois. Le fichier “hosts” permet d’en mettre plusieurs.
Sauvegarde manuel
Les fichiers de configuration se trouvent dans le répertoire /etc/pihole.
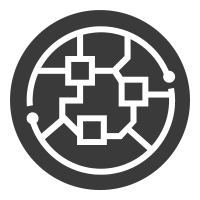 Scrample
Scrample