Mise en place de raccourcis Android pour contrôler Home Assistant grâce à l’application "HTTP Request Shortcuts".
Malheureusement, il n’existe pas d’application Android pour HA… J’utilise donc mon navigateur Web pour contrôler cela. L’interface Web étant responsive design (comme ce site (⌒.-) !) le rendu est pas mal du tout.
Faire des actions sur HA via mon téléphone est trop lent à mon gout… Je cherchais alors un outil pour créer des raccourcis sur mon launcher qui commande mes éléments de domotique. J’ai trouvé ce dont j’avais besoin avec l’application “HTTP Request Shortcuts”.
Cette application va nous permettre de créer des raccourcis issus de commandes cURL (“On ne change pas une commande qui gagne !”).
Pré-requis
Le moyen le plus simple et d’ajouté des commandes cURL dans l’application. Pour cela, on va d’abord les créer, cela nous permettra de les tester au préalable sur un terminal Linux.
Dans mon tutoriel sur Tasker, je présente comment construire une commande cURL. Je vais donc simplement coller un exemple ici. Pour plus de détails, aller voir ce tutoriel (plus précisément la partie 2).
curl -H 'Authorization: Bearer pokeball' -X POST https://bulbizarre.salameche.carapuce:8123/api/services/switch/turn_on -d '{"entity_id": "switch.sonoff_fan_relay"}'
Remplacer donc les éléments par les vôtres. Dans cet exemple, « pokeball » et mon token et « bulbizarre.salameche.carapuce » mon domaine. Si vous n’avez pas de domaine (ou que vous le faites en LAN), utiliser l’adresse IP de votre serveur.
Dans cet exemple, cette commande active le relais de mon Sonoff Basic R2 qui commande mon ventilateur d’où l’utilisation de mon entité switch.sonoff_fan_relay.
Configuration
Sur l’application, ajouter un raccourci de commande cURL en sélectionnant le gros ➕ et “Depuis la commande cURL”. Coller ensuite l’intégralité de la commande cURL et validé votre saisie avec le ☑️.
Le code est alors directement traduit dans l’application. On précise alors le nom du raccourci et une description si on veut. Pour changer l’icône, il suffit de cliquer dessus. On coche ensuite la case en dessous pour permettre d’utiliser cet appel en tant que raccourcis sur Android.
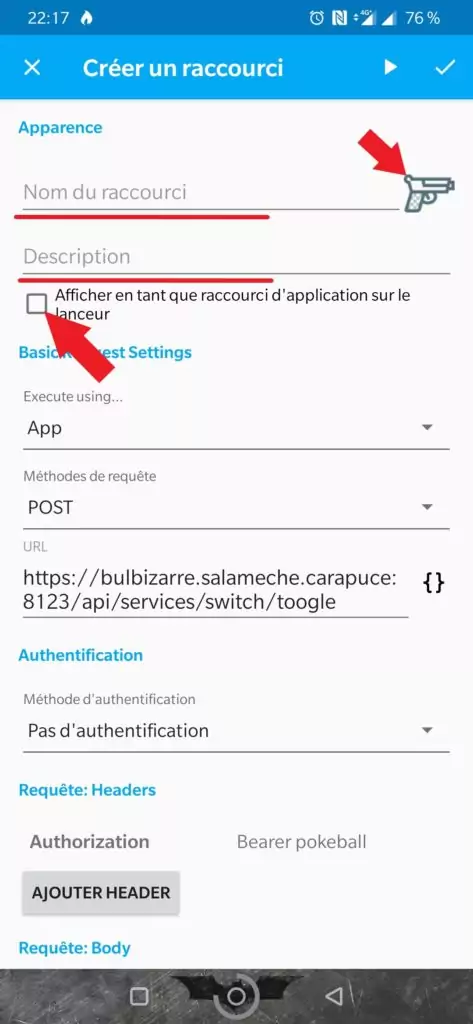
Le bouton ▶️ permet de tester l’appel et ☑️ permet d’enregistrer.
Pour faire la commande inverse, on peut aller plus vite en dupliquant celle existante (appui long sur l’entrée et sélectionné “Dupliquer”).
Pour l’éditer, on fait un appui long pour ensuite sélectionner “Éditer” dans le menu contextuel.
Maintenant que les deux commandes sont créées, on va pouvoir les ajouter en raccourci.
Ajout des raccourcis
Pour ajouter des raccourcis sur l’accueil, il faut faire un appui long sur une zone vide. Il faut ensuite naviguer dans le menu des raccourcis pour trouver ceux de l’application.
Je ne mets pas de copie d’écran de cette étape car les différents launcher des différents constructeurs ne sont pas pareils. De plus, j’utilise un launcher alternatif : Buzz Launcher.
J’ai mis ses deux raccourcis dans un dossier afin de les placer sur la page principale sans trop encombrer cette dernière.
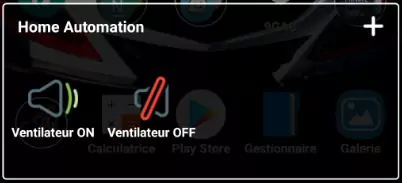
Voilà pour ce tutoriel !