Mes débuts avec Traefik
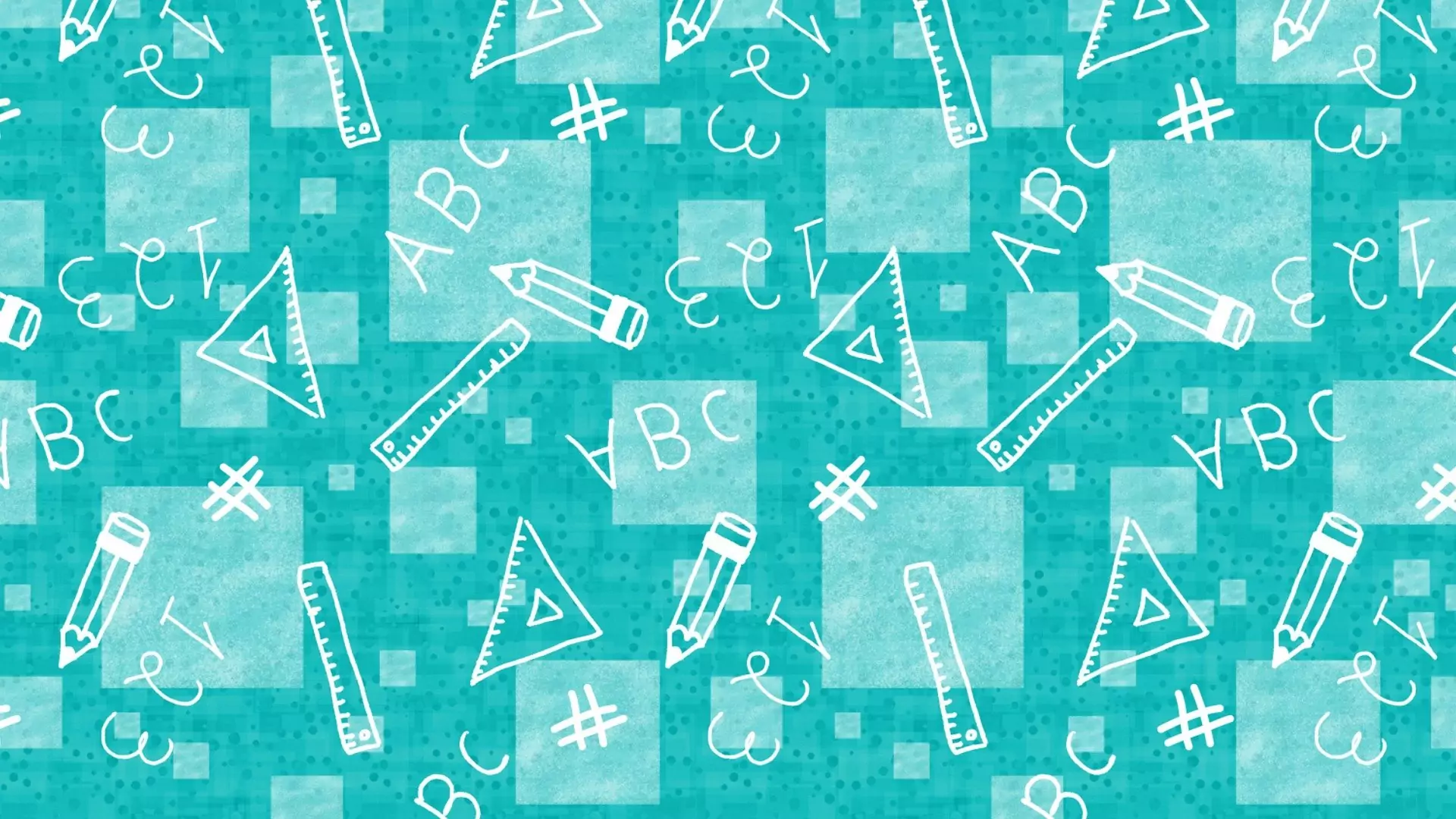
Introduction
Traefik est un reverse-proxy open source écrit en Go,
on le qualifie aussi de Edge Router.
Son logo nous le prouve :

Dans sa version 1, il reroutait seulement les requêtes HTTP(S). Depuis la version 2, cela fonctionne pour toutes applications de type TCP.
Faire un article sur Traefik n’est pas des plus simple…
C’est pour cela que je vais le faire en plusieurs parties
(au fur et à mesure de mon apprentissage sur la solution).
Afin ce vous exposer au mieux le fonctionnement,
on va déployer quelques conteneurs Nginx qui seront accessibles via Traefik.
Avant cela, nous allons lancer Traefik avec son dashboard équipé
d’une authentification basique.
Cela nous permettra de comprendre les concepts de Traefik.
Je vous conseille de suivre ce tutoriel sur une machine Linux avec un navigateur Web. Pour me compliquer la vie, je l’ai fait sur une Lubuntu 20.04.
Préparation
Pour pouvoir exécuter les exemples de ce tutoriel,
il faut que vous ajoutiez quelques entrées dans votre fichier /etc/hosts.
|
|
🚗 Ces noms font référence à des marques de voitures (à part “trucexterne”…). 🚗
On vérifie nos nouvelles entrées :
|
|
Bien sur, il vous faut Docker ainsi que Docker Compose :
|
|
Traefik
Premier lancement
Traefik demande l’accès au socket Docker, il faudra donc lancer le docker-compose en tant que root.
Je travaille dans l’environnement suivant :
|
|
Créons donc notre docker-compose.yml à l’image du quick-start de la
documentation officiel :
|
|
On lance donc notre docker-compose (docker-compose up -d).
On navigue ensuite sur le port 8080 (http://localhost:8080)
qui donne accès au dashboard de manière non sécurisé.
Le port 80 ne donne rien car nous n’avons aucun service routé dessus pour l’instant.
Si cela fonctionne, vous êtes prêt à passer aux choses sérieuses.
On prend donc un Doliprane et on détruit notre conteneur avec un docker-compose down.
Dashboard authentifié
Concepts
La solution peut se paramétrer de plusieurs façons. Vous trouverez trois méthodes :
- Configuration statique
- Configuration dynamique par fichier
- Configuration dynamique par labels (Docker)
La force de Traefik réside dans son caractère dynamique :
une fois bien paramétré et lancé, plus besoin de le recharger à chaque
ajout de nouveaux services (pas de systemctl apache reload par exemple).
On va ici couvrir les trois façons de faire de la manière respective suivante :
- Configuration de Traefik
- Configuration de l’authentification du dashbord
- Configuration de services supplémentaires (partie suivante)
Application
On modifie donc notre docker-compose.yml de la manière suivante :
|
|
On simplifie donc ce fichier en enlevant la directive command:.
Les informations relatives seront spécifiées dans le fichier traefik.yml.
Le dossier dyn_traefik contiendra les fichiers de configuration dynamique :
un seul dans notre cas, celui du dashbord qui représente notre premier service.
On crée donc le fichier traefik.yml dans notre dossier de travail avec
le contenu suivant :
|
|
Vous verrez souvent ce fichier au format TOML, j’ai préféré le faire en YAML
pour rester cohérent avec les autres fichiers déjà dans ce langage.
J’ai mis les logs au niveau “INFO” pour avoir un peu plus d’info au cas où.
L’option watch: true permets de dire à Traefik d’être à l’écoute des modifications
sur le dossier.
On créer donc ensuite le dossier dyn_traefik. Dedans, j’ai crée un fichier dashboard.yml comme ceci :
|
|
De par cette configuration, le dashboard sera accessible depuis l’URL traefik.example.com et bénéficiera d’une authentification basique avec les comptes “admin” et “test” dont les mots de passe sont respectivement “admin” et “test”.
Pour la génération des hashs de mots de passe, je vous renvoie sur un autre de mes articles.
Un coup de docker-compose up -d et testez l’accès à votre dashboard.
Cool non ? 😎
Ajout de conteneurs “internes”
On va maintenant ajouté deux services à notre fichier Docker Compose.
Ces deux services seront simplement des serveurs Nginx
avec des pages Web spécifiques pour bien les identifier.
On ajoute donc le contenu suivant à la suite du fichier :
|
|
Les “labels” sont là pour configurer Traefik dynamiquement.
La ligne la moins évidente est :
|
|
Ecris comme ci-dessus, c’est plus parlant non ?
On crée donc les pages d’accueil pour nos sites Web :
|
|
Ainsi, on actualise notre Docker Compose (pas besoin de le stopper ou le détruire) avec la commande habituel.
Le dashboard devrait montrer les nouvelles entrées dans la section des routeurs et les URLs (pgo.example.com & hommell.example.com) devraient bien renvoyer sur leurs sites respectifs.
Vous remarquerez que nous n’avons pas eu à mapper les ports 80 des conteneurs.
C’est normal car les conteneurs ont été créer dans le même réseau (“network”)
que celui de Traefik (car on est dans le même docker-compose.yml).
De ce fait, c’est bien notre aiguilleur Traefik qui effectue le routage.
La réponse et non et c’est ce que nous allons voir dans la partie suivante.
Ajout de conteneurs “externes”
Modification du Docker Compose
Pour avoir la possibilité de connecter d’autres conteneurs à notre reverse-proxy
nous allons utiliser les réseaux au sein de Docker.
On créer donc une définition de réseau autoroute en bridge qu’on nommera motorway
(vous comprendrez pourquoi après 😉).
Cette fonctionnalité nécessite est introduite en version 3.5 de Docker Compose.
J’ai donc aussi changé la version de mon fichier à la dernière que je peux :
3.7 vu que j’ai la version 1.25 de Docker Compose.
On détruit notre stack actuelle avec un docker-compose down et on modifie le fichier.
Voici donc mon fichier actualisé :
|
|
On “up” tous cela et on vérifie que nos trois services sont toujours accessibles avant de passé à la suite.
Création d’un autre Docker Compose
On se positionne donc dans un autre dossier et on crée les fichiers pour Audi et BMW à l’image de ceux de PGO et Hommel :
|
|
Et le docker-compose.yml :
|
|
Après avoir lancé ce Docker Compose, on teste l’accessibilité des sites Web
des voitures allemandes et on se rend compte que celui de BMW ne fonctionne pas !
Cela est dû au fait que BMW n’est pas dans l’autobahn
(que le conteneur n’est pas dans le réseau défini).
Je prends cet exemple un peu trop à cœur…
Les deux docker-compose représentent donc la France et l’Allemagne ! D’où les noms de réseau dans leur langue officielle respective et un nom de réseau commun ("motorway") dans la langue internationale.
Vous comprenez donc que, par cet exemple, qu’il n’est plus nécessaire de toucher au conteneur Traefik. L’idéal serait donc surement d’avoir une composition avec Traefik seul.
Ajout de services externe
Pour finir, nous allons faire un reverse-proxy du contenu d’un serveur externe.
J’ai donc lancé un Nginx sur un autre serveur avec un simple docker run :
|
|
J’ai ensuite vérifié que j’ai bien accès au contenu depuis le serveur où Traefik est installé en naviguant sur l’adresse IP du serveur et le port spécifié.
On va donc créer un nouveau fichier de configuration dynamique
dans le dossier dyn_traefik.
J’ai appelé le mien azerty.yml et son contenu est le suivant :
|
|
J’ai référencé cette application sous le nom administration parce que j’avais pas d’idée.
Le @file précise qu’on utilise le provider “file” (cf. traefik.yml).
Destruction
Docker
Sur le serveur externe :
|
|
Sur le serveur où Traefik et lancé :
|
|
Au cas ou vous voulez supprimer les fichiers de configuration :
rm -rf ./*
N’oubliez pas d’effacer les entrées de votre fichier /etc/hosts.
Si vous avez fait comme moi :
|
|
Conclusion
Cet article montre donc (à ma façon) comment utiliser Traefik.
Cet outil est très puissant et a donc une prise en main
qui n’est pas des plus simple…
De plus la documentation officielle n’aide pas vraiment.
Un prochain tutoriel sur Traefik (plus court j’espère) présentera Traefik en HTTPS via des certificats Let’s Encrypt avec surement d’autres options de routages.
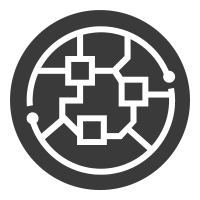 Scrample
Scrample